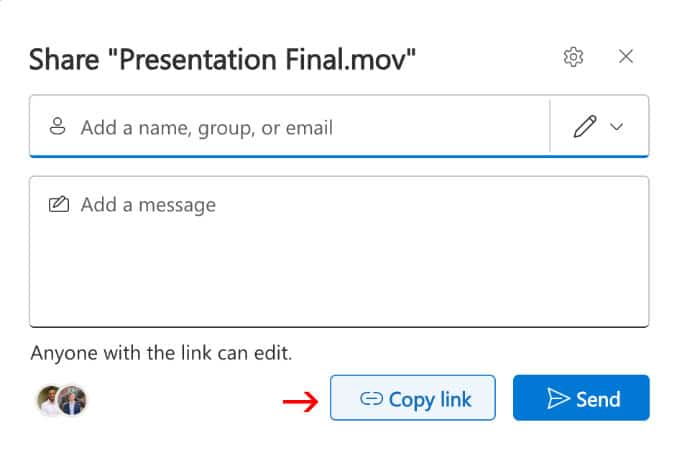Windows Audio-Recorded PowerPoint Upload Instructions
- Open your PowerPoint > Click File > Export > Publish to Microsoft Stream >
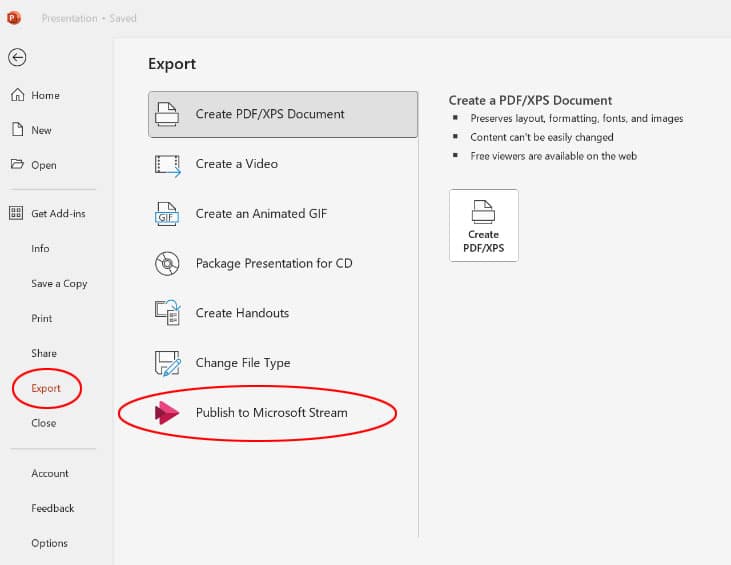
- Title your video with your organization’s name, underscore, and year. For example, “Business College Council_2024 > Check the box that says “Allow everyone in your organization to see this video” > Click the “Publish” button and allow a few minutes for this process to occur (You will see a progress bar at the bottom).
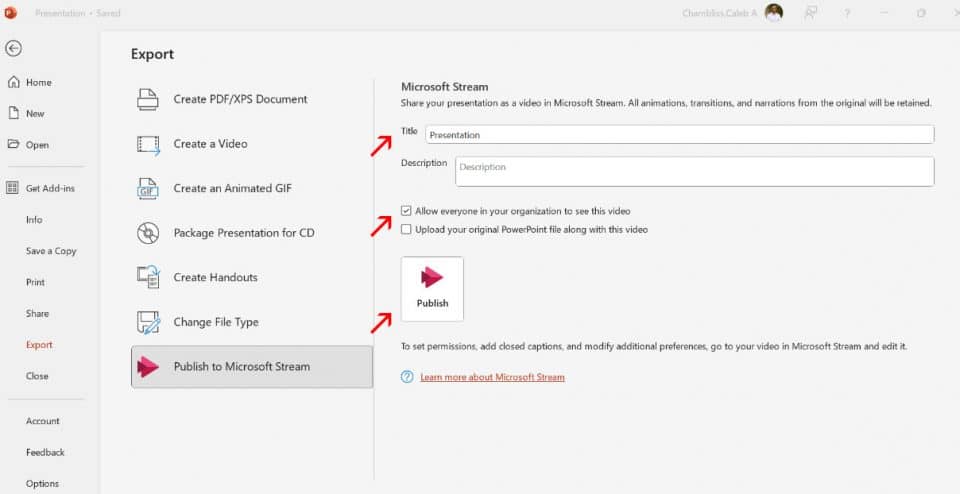
- You will see “Uploading Presentation to Microsoft Stream.” Wait until you see the message that says “Upload to Microsoft Stream Succeeded.”
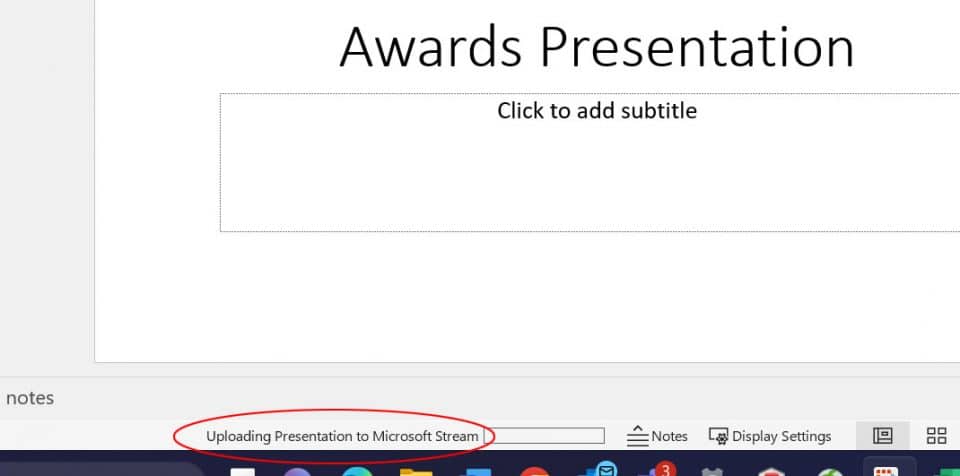
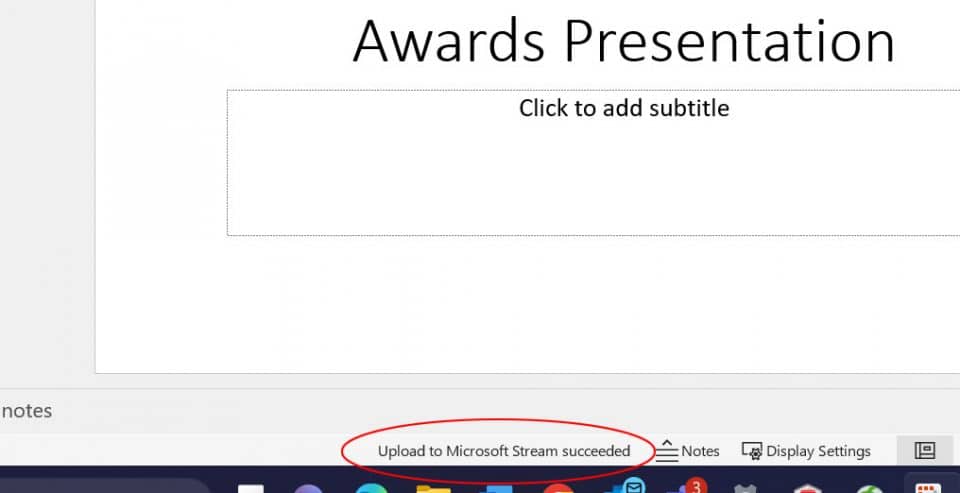
- Go to GatorCloud, click the waffle icon on the top left side next to “OneDrive.” Then click “Explore all your apps.” Click the “Stream” app. Either control find, or scroll down to see the “Stream” app.
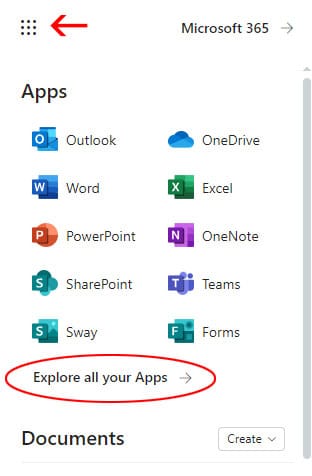
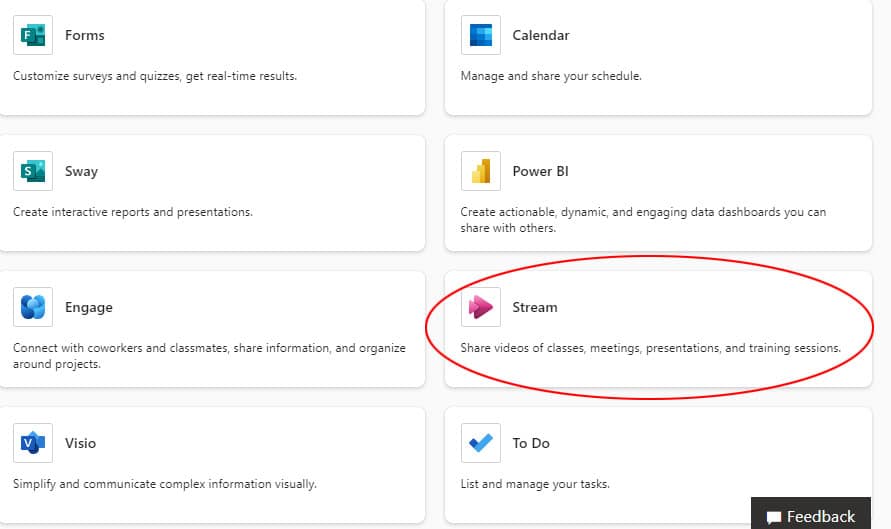
- Select “Upload” under the “Create New” heading. Upload the file containing your audio-recorded presentation and open the presentation.
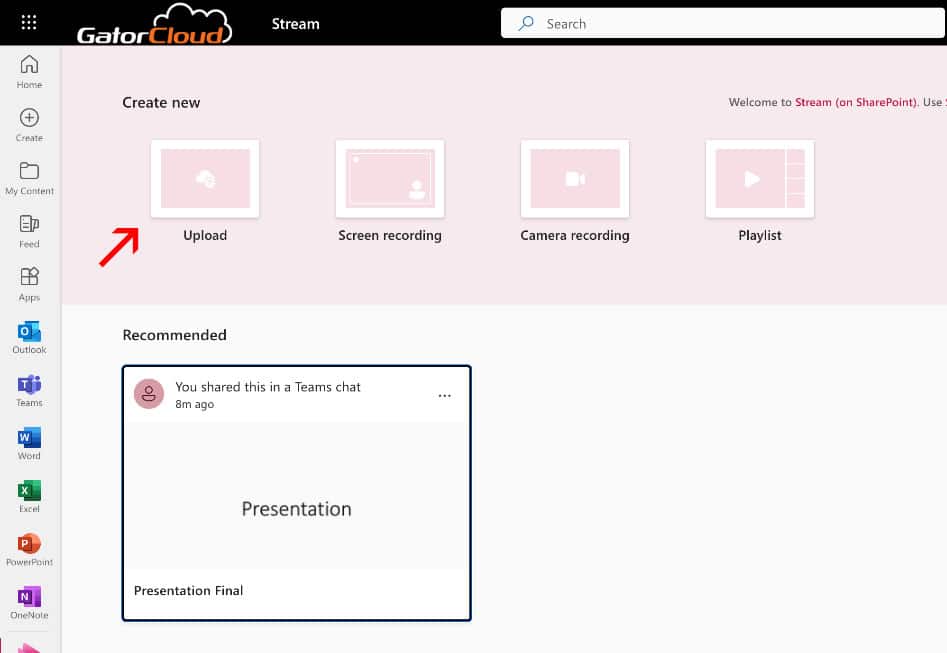
- Click the “Share” dropdown arrow on the top right of the screen.
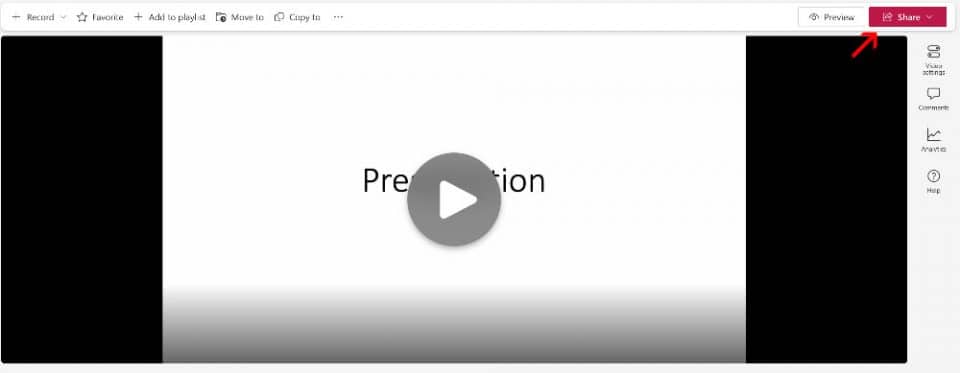
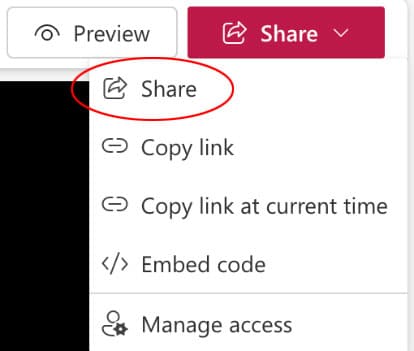
- Ensure the permissions on your video are “Anyone with the link can edit.”
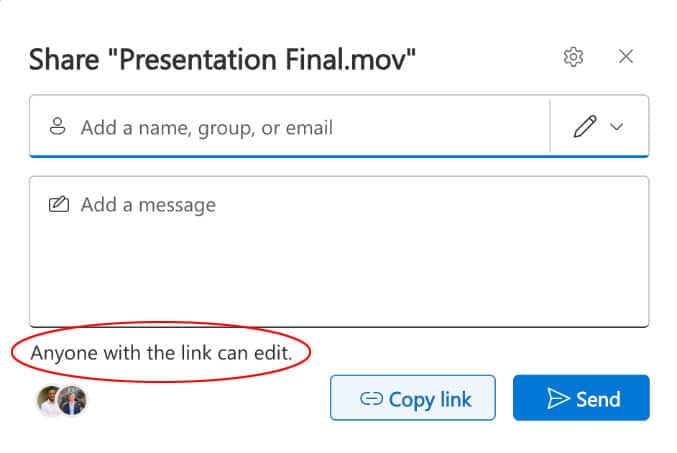
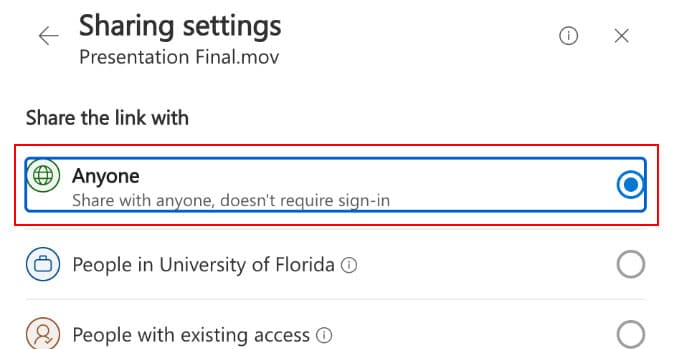
- Click “Copy Link” and insert the link into your application before submitting.