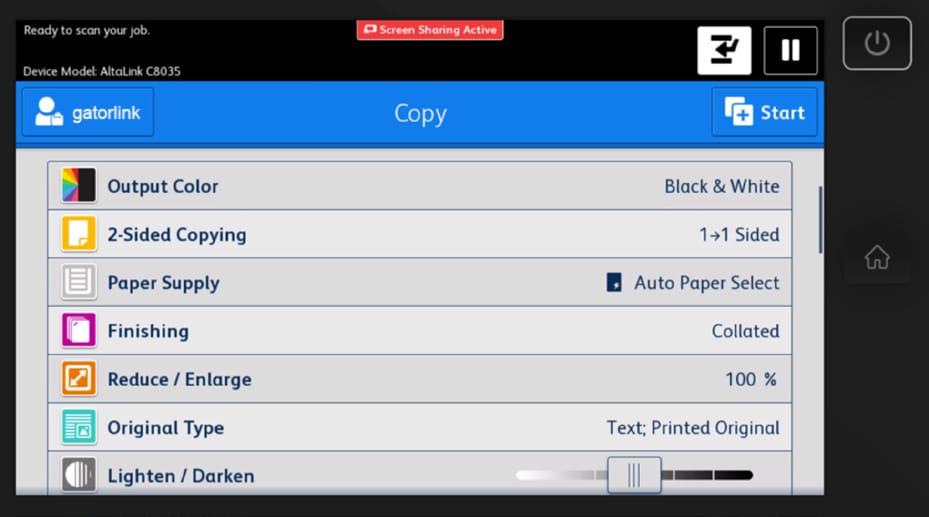College Printer Access: South Florida
Xerox C405 VersaLink: User Guide
Students taking our graduate level courses automatically have permissions to our lounge printers. The fee for printing and copying services will be charged to your student account.
Printing id="printing"
- Login using your GatorLink username and password.
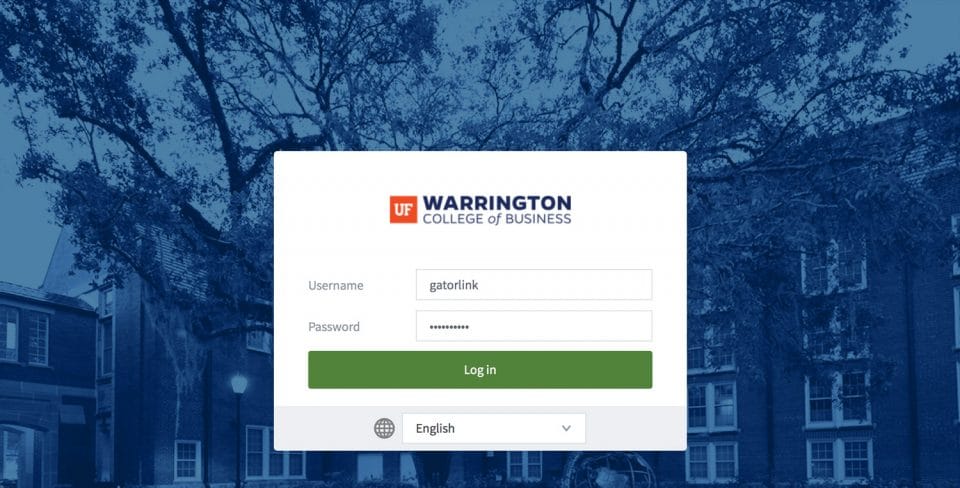
- Select Submit a Job.
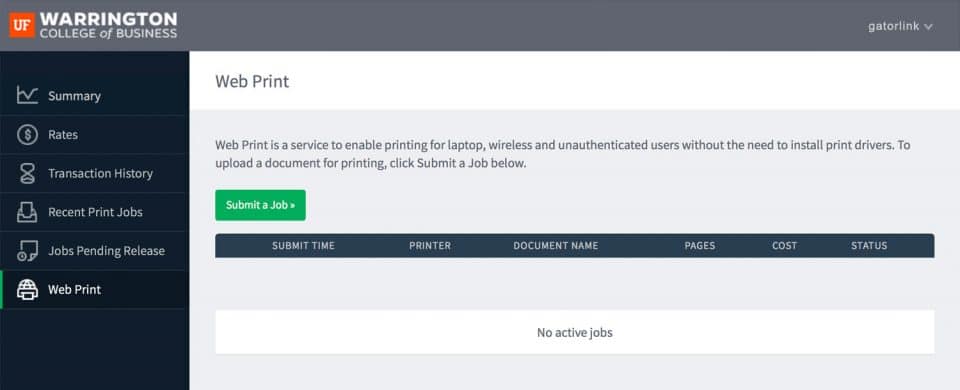
- Choose what type of finishing you would like: No finishing, stapled or 3-hole punch. South Florida Students select No finishing. Select Print Options and Account Selection.
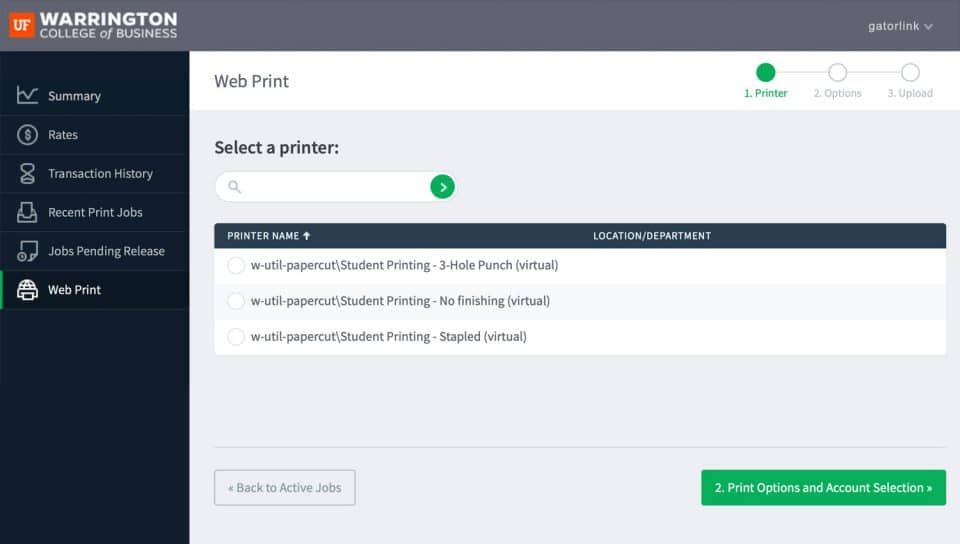
- Click Upload Documents.
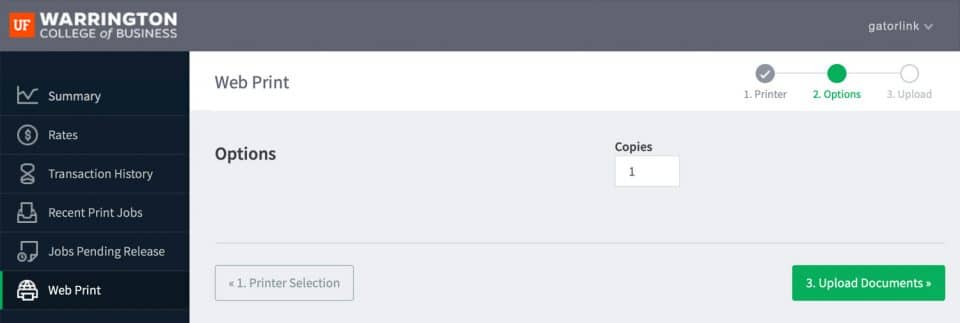
- Upload from your computer and press Upload & Complete.
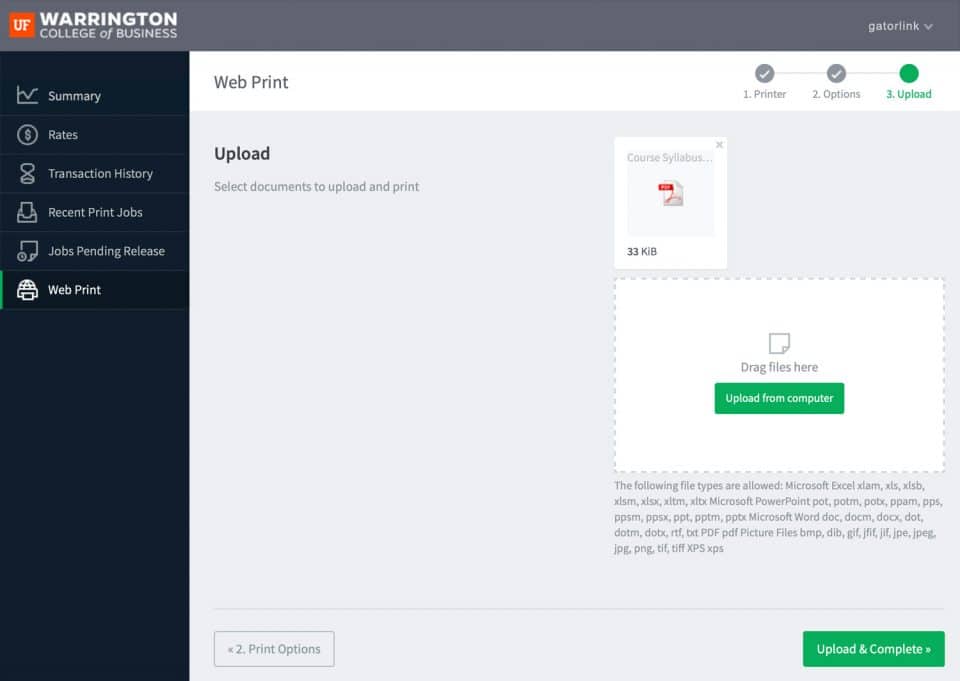
- Your job will process.
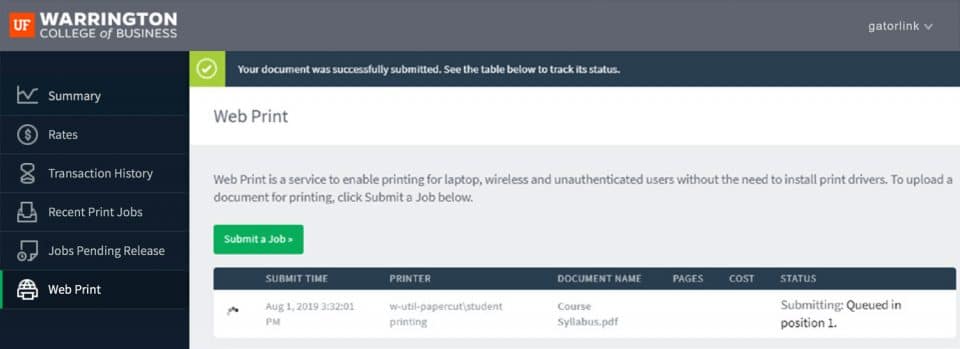
- Then it will be shown in the holding queue.
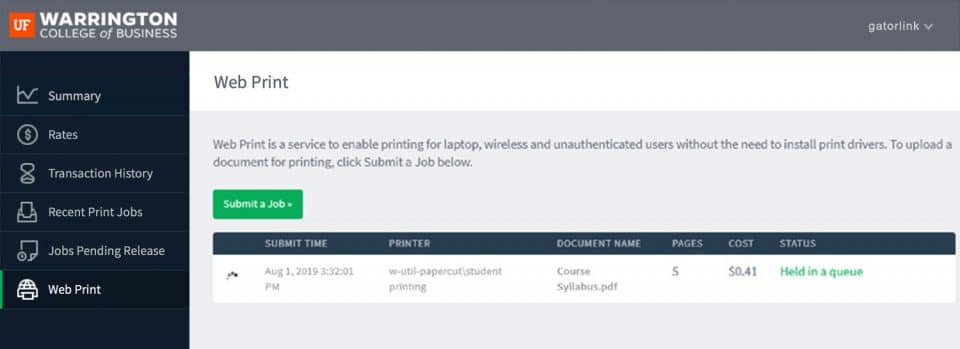
- This is the view of the LCD screen at the printer After you swipe your Gator1 card with the thinner stripe.
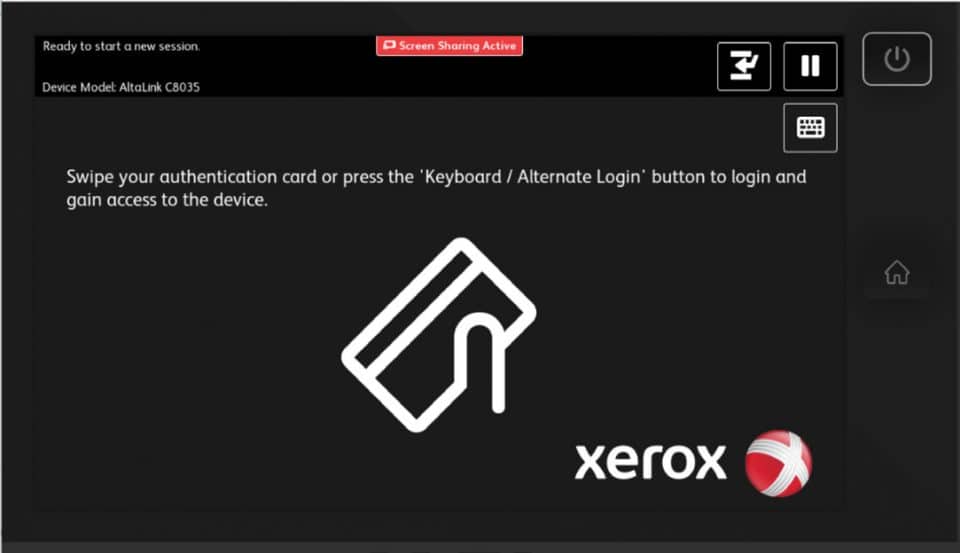
- It should log you in, and take you to the Print Release page and you will see your pending jobs. Select the job and print.
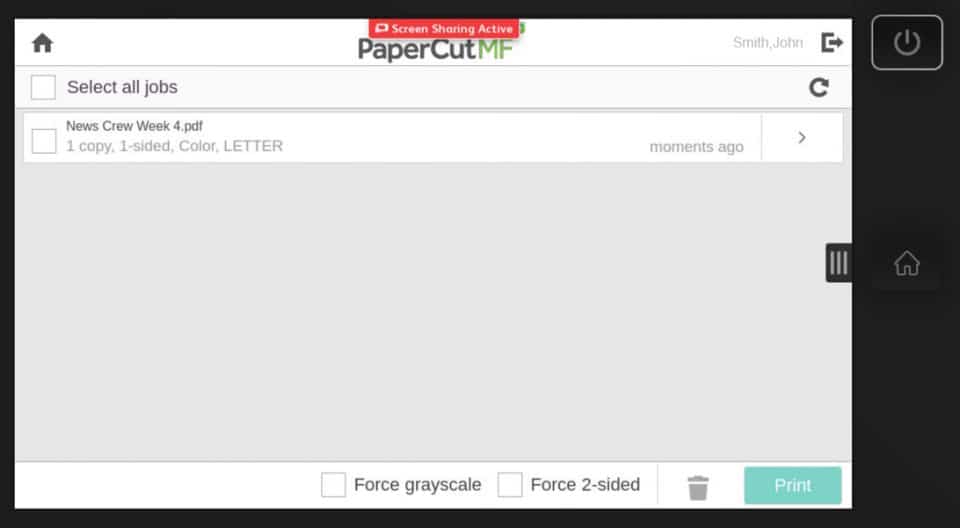
- The summary page on the website shows you a summary of your print balance, print jobs, and use history.
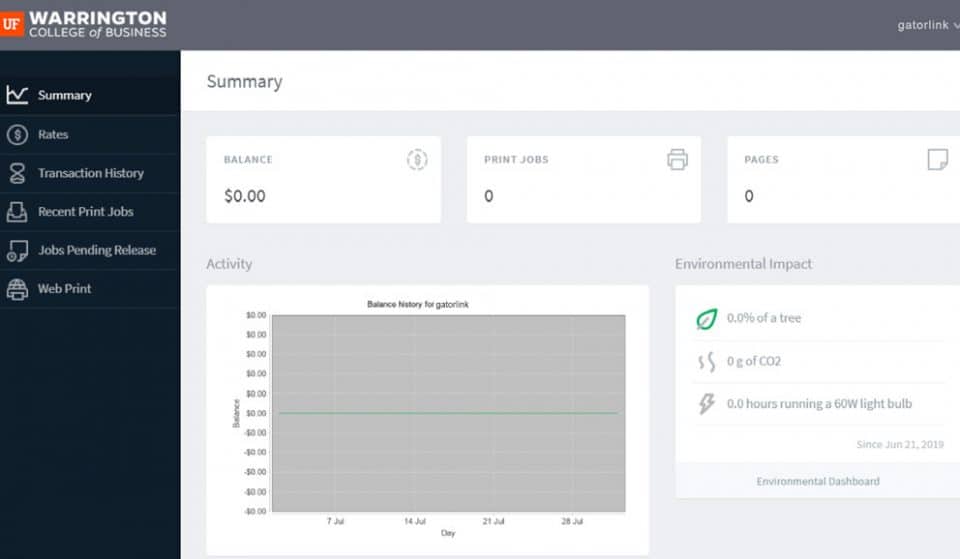
- Log out.
Scanning id="scanning"
Scanning is free of charge.
- Swipe your Gator1 card at the printer you wish to use to scan.
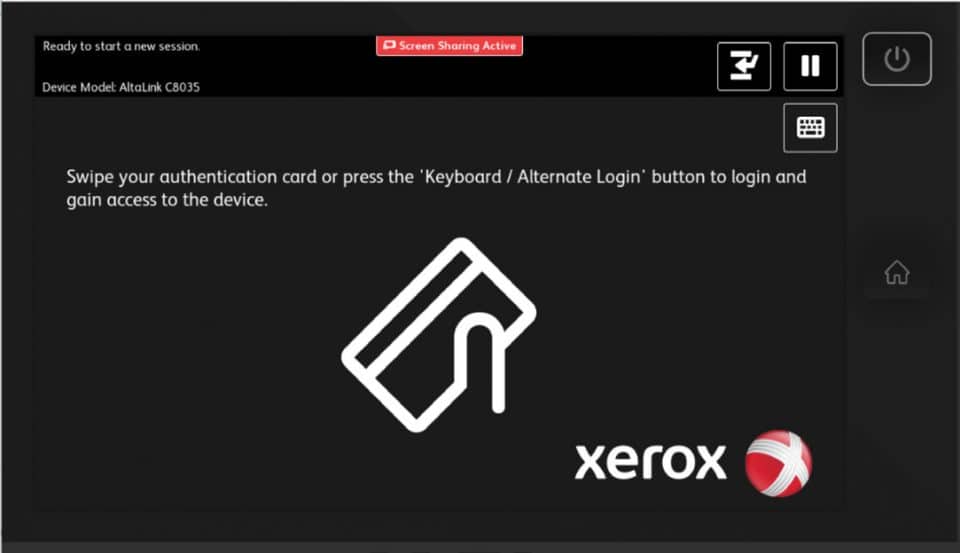
- Click Access Device.
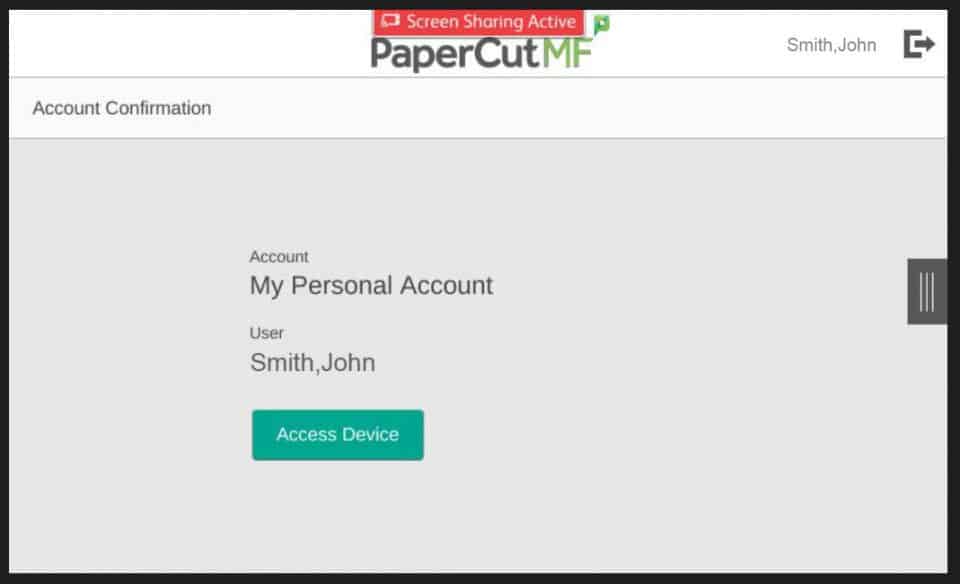
- Select Scan To.
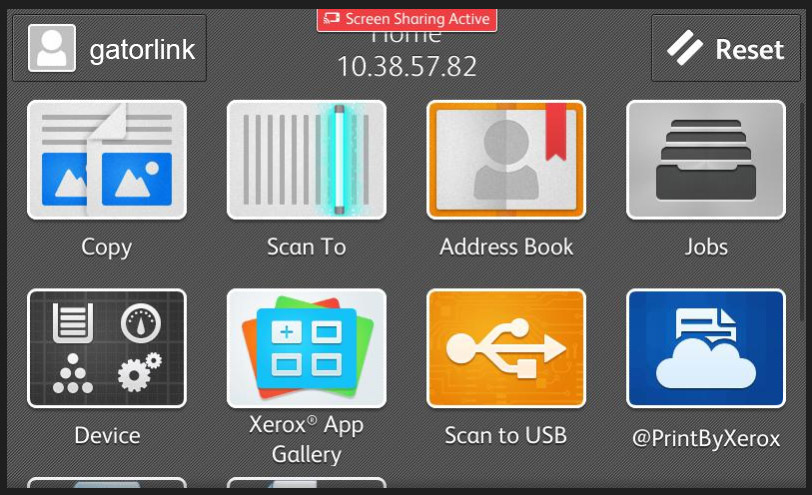
- Choose Email.
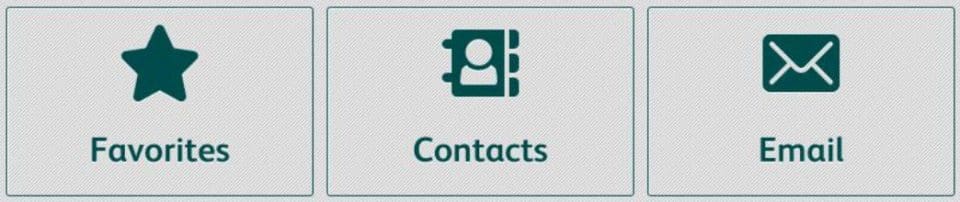
- Enter your GatorLink email address.
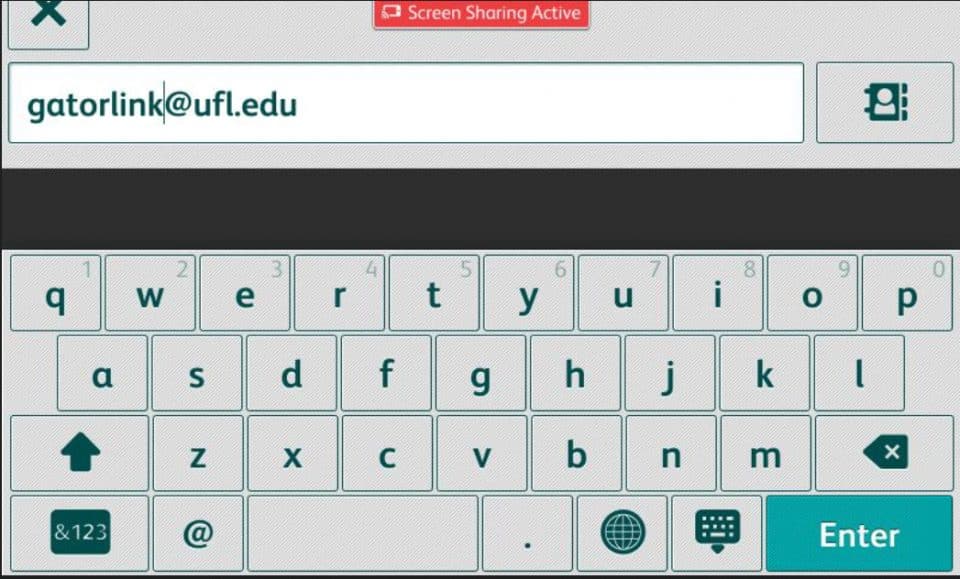
- Submit the Scan and it will be sent as a PDF to your email.
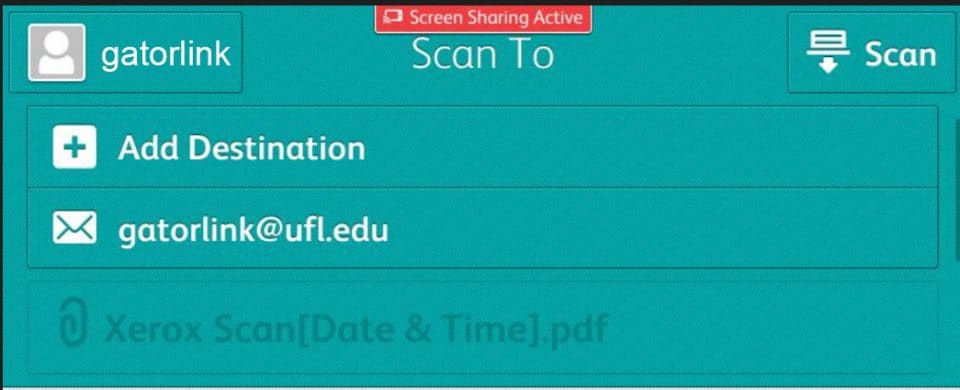
Copying id="copying"
You will be charged the same rate as printing.
- Swipe your Gator1 card at the printer you wish to use to copy.
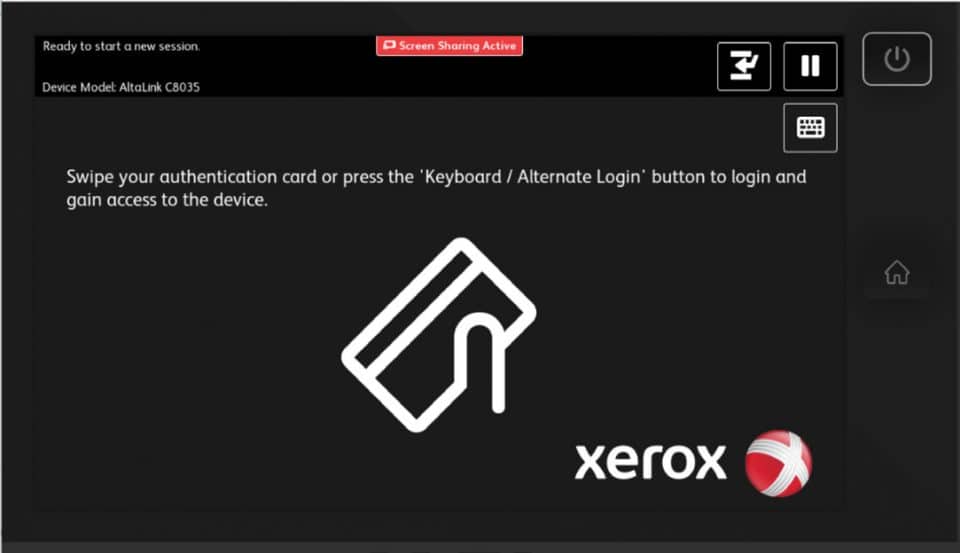
- Click Access Device.
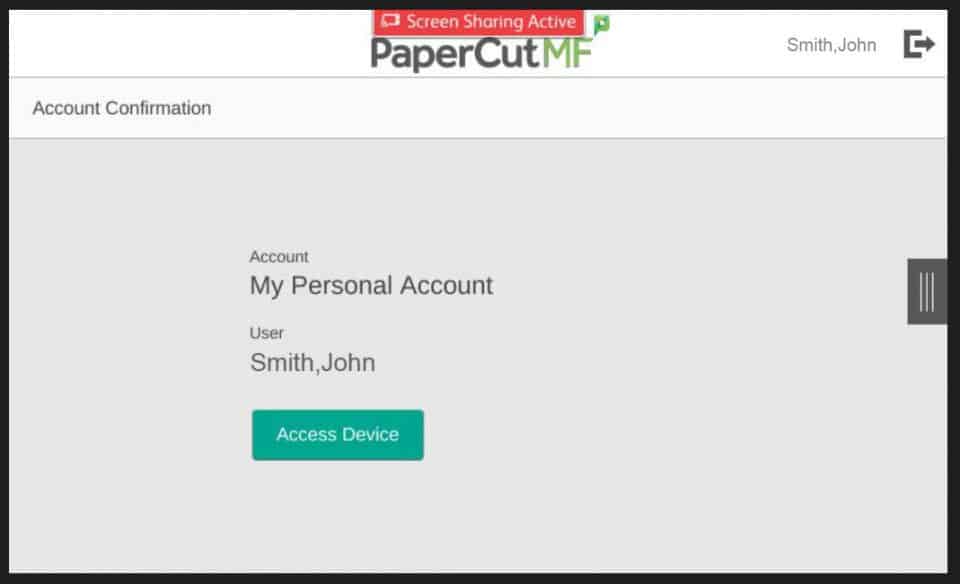
- Select Copy.
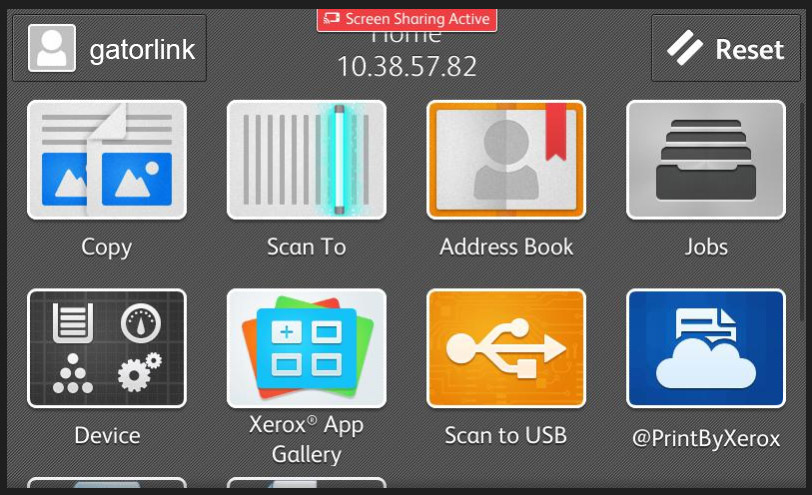
- Choose the number of copies.
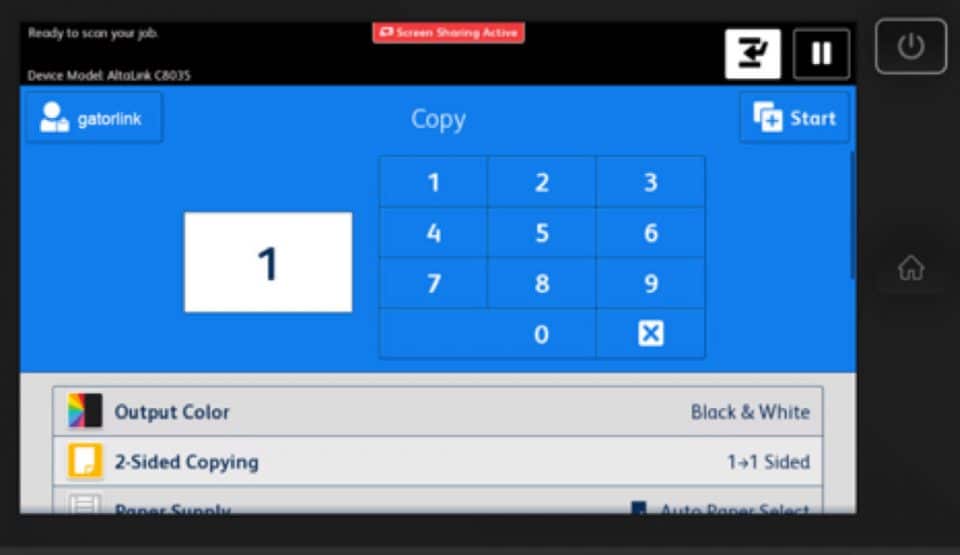
- Pick your type of copy. Options include color, number of sides and finishing options.