Remotely connect to a Windows PC
Configure Your Office Windows PC
On device being remoted into:
- Make sure your device is turned on
- Set PC Sleep to “Never”
- Go to Settings
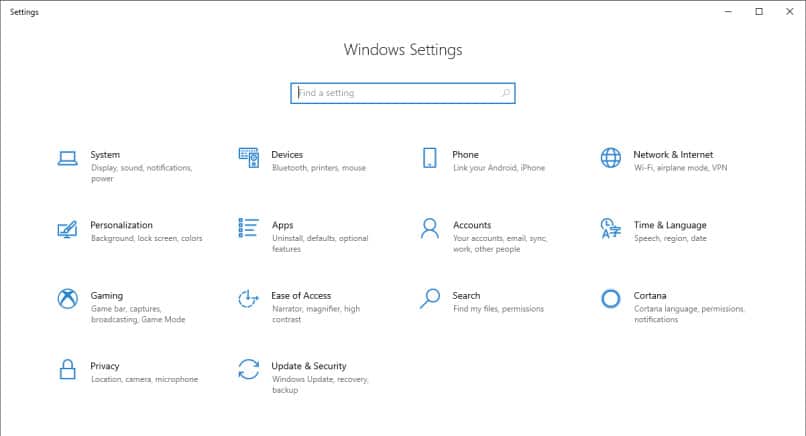
-
- Click “System”
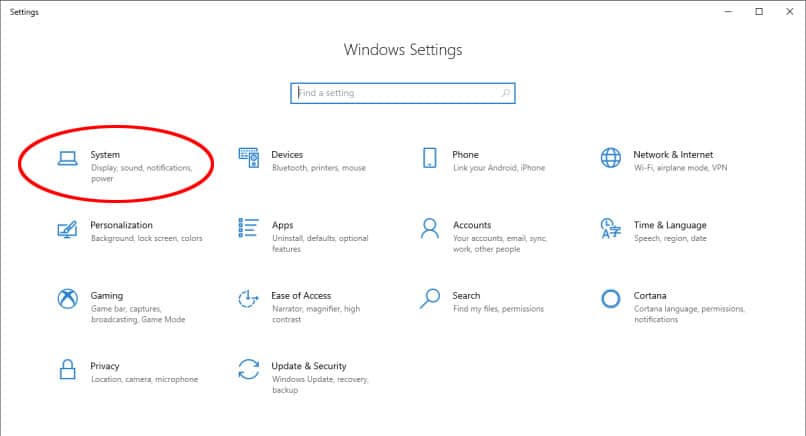
-
- Click “Power & Sleep”
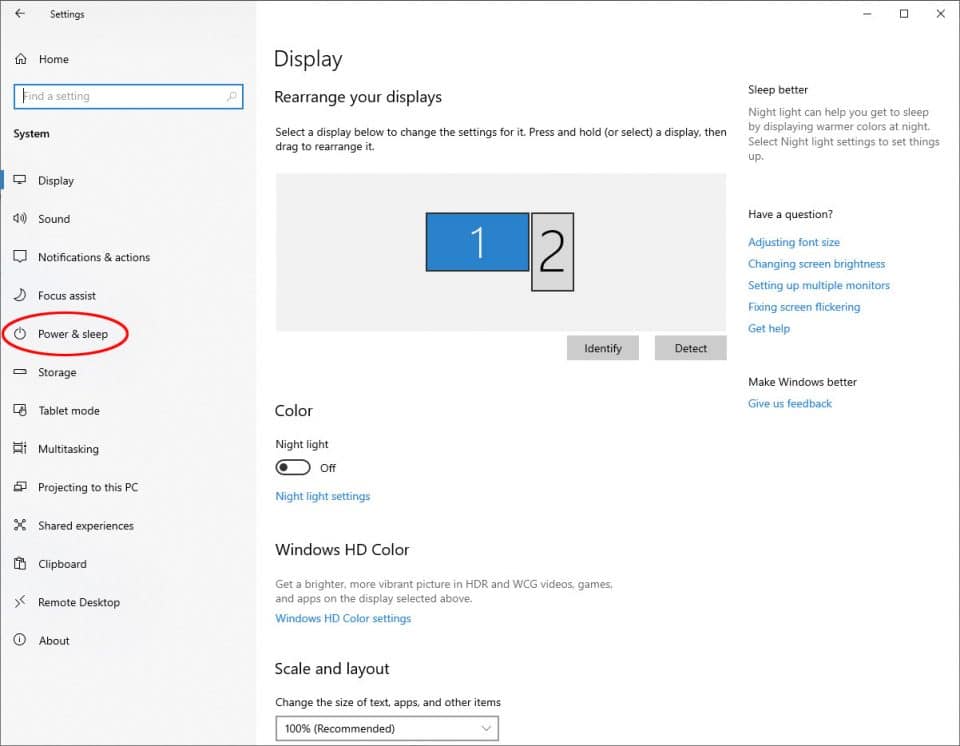
-
- On the drop-down menu under “Sleep”, set the option to “Never”
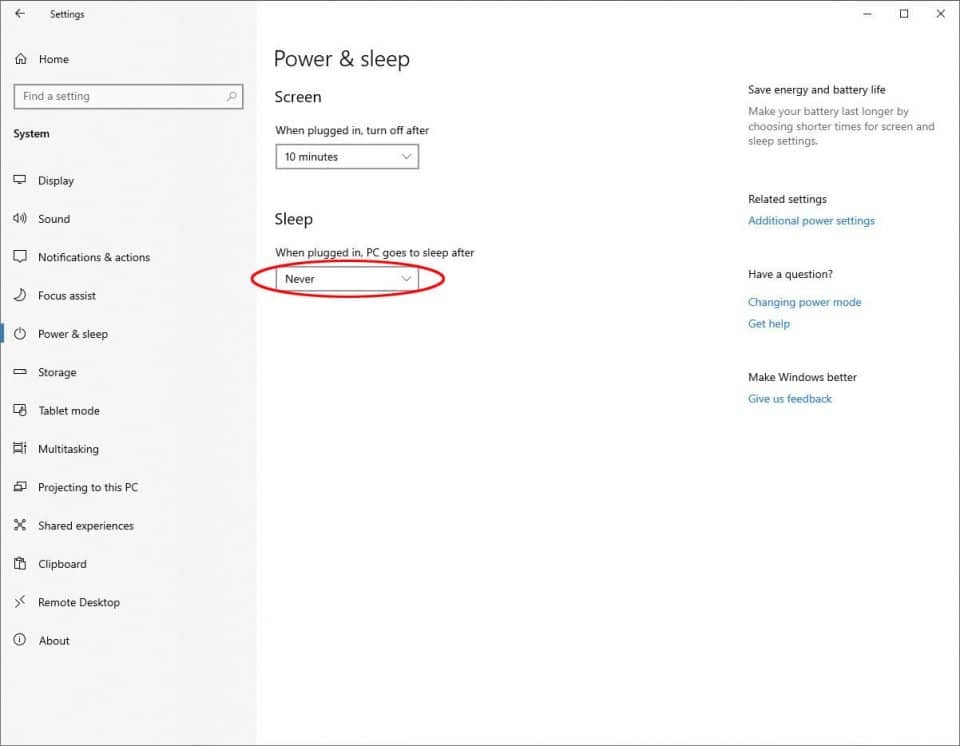
- Enable Remote Access
- Open run by pressing Windows + R keys together, or searching “run”
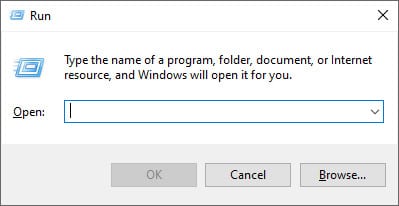
-
- Type the command “sysdm.cpl” in the Run dialog box and press “OK”.
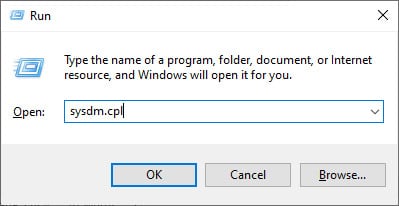
-
- The following window will appear. ***Take note of your “Full Computer Name” as you will need it later on the computer you are remoting from. ***
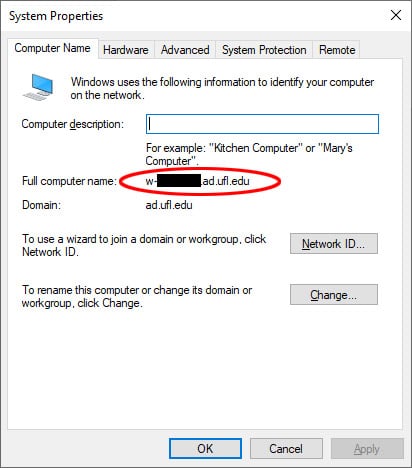
-
- Click the “Remote” tab
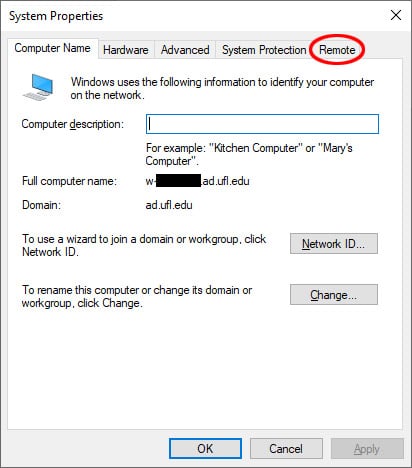
-
- Select “Allow remote connections to this computer”
- Uncheck “Allow connections only from computers running Remote Desktop with Network Level Authentication”
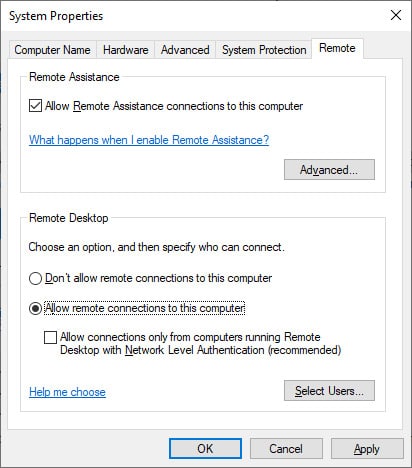
-
- Click “Select Users…”
- Click “Add…”
- Type your GatorLink username eg. JohnDoe001
- Click “OK”
- Click “OK” again
- Click “Apply”
- Click “OK” a final time