Remotely connect to a Mac
This setup has two parts. The first part configures your office Mac. The second part configures your home device and is the same for either operating system.
Configure Your Office Mac
On device being remoted into:
- Using Google Chrome, go to the Chrome Remote Desktop webpage
- Login to Google using your UFL email
- To do so follow normal sign in procedures to Google
- Put your UFL Email (gatorlink@ufl.edu) as the username and click “Next”
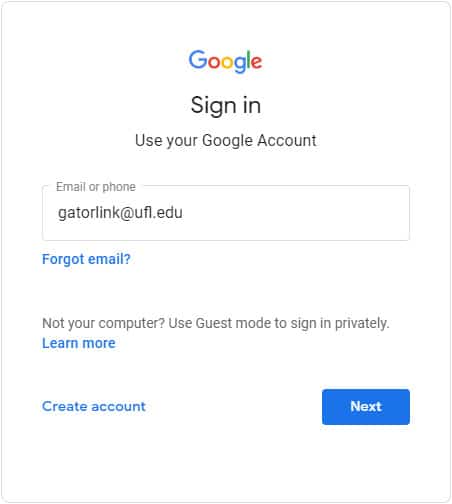
-
- Enter your GatorLink credentials on the next page
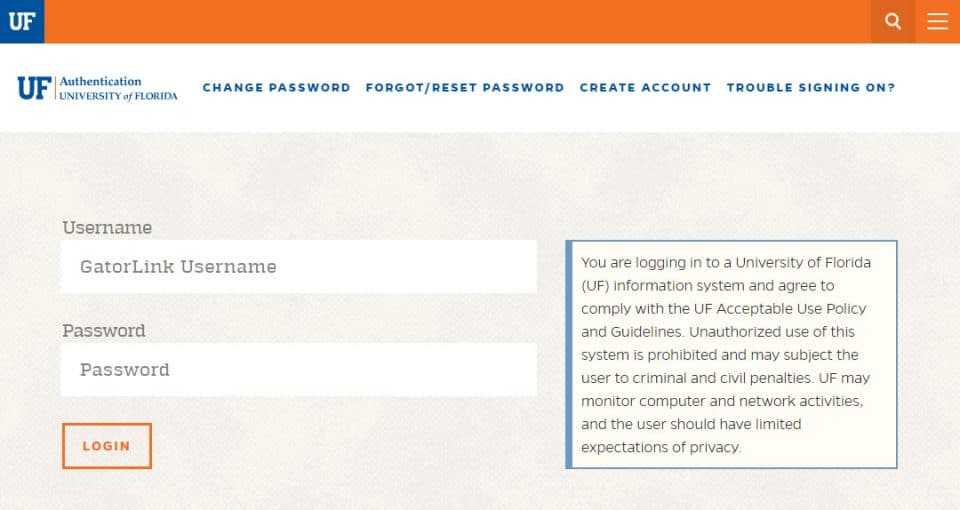
- Press the download button below “Set up remote access”
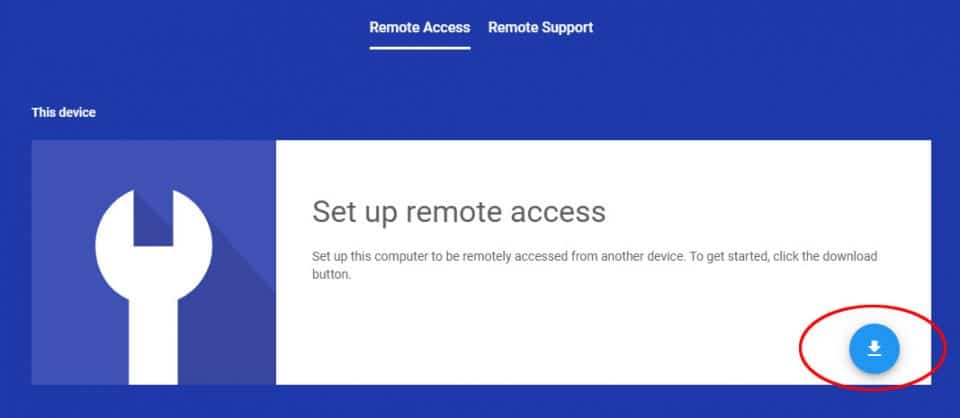
- On the next pop-up window, click “Add to Chrome”
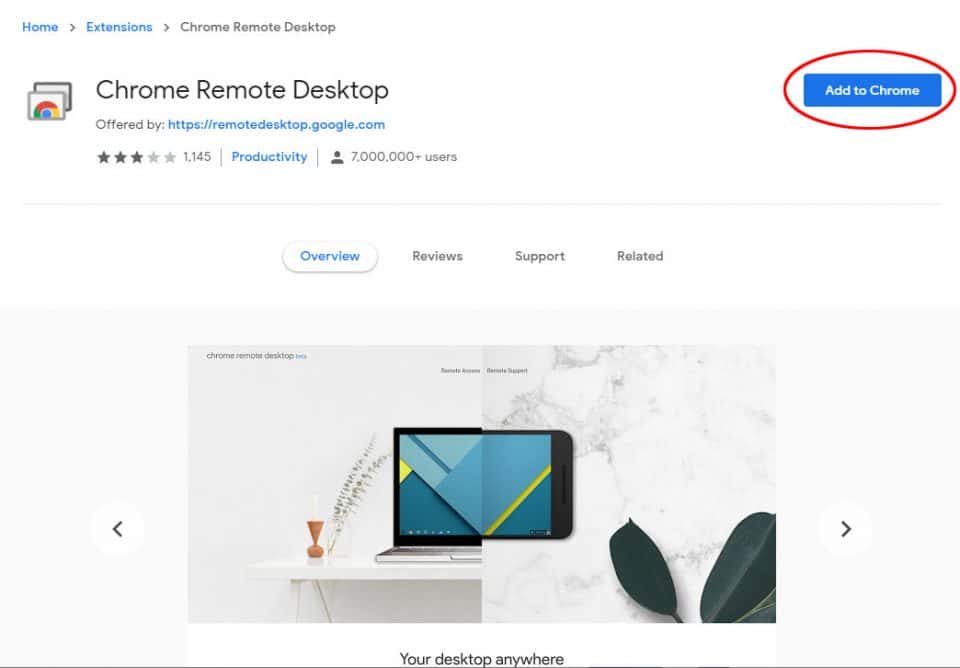
- Click “add extension”
- Click “accept and install”
- Follow install instructions
- A pop up will appear with the following message, Click “Open Accessibility Preferences”
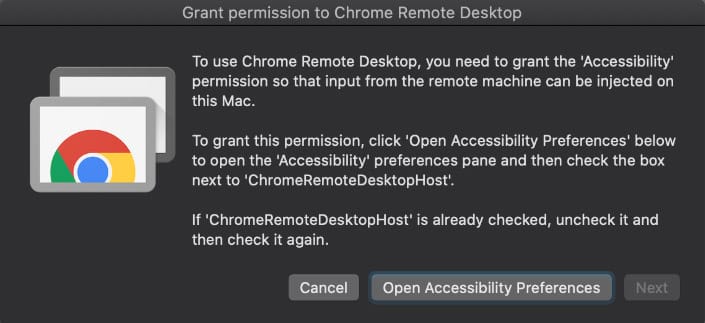
- Once System Preferences opens, click the lock in the bottom left corner and enter your Mac password
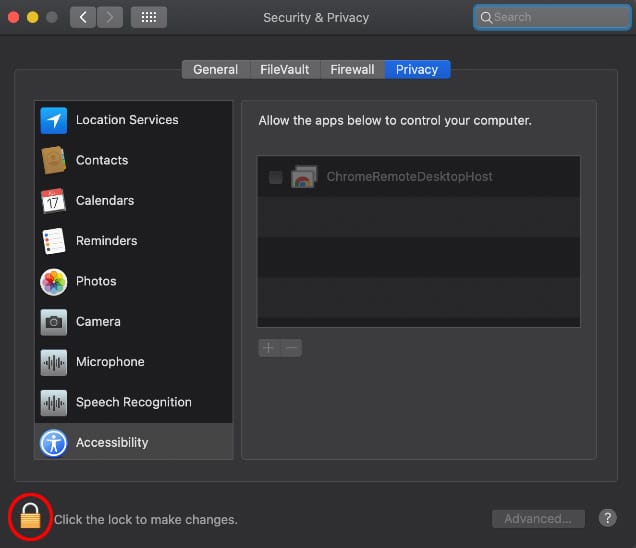
- Check the box next to “ChromeRemoteDesktopHost”
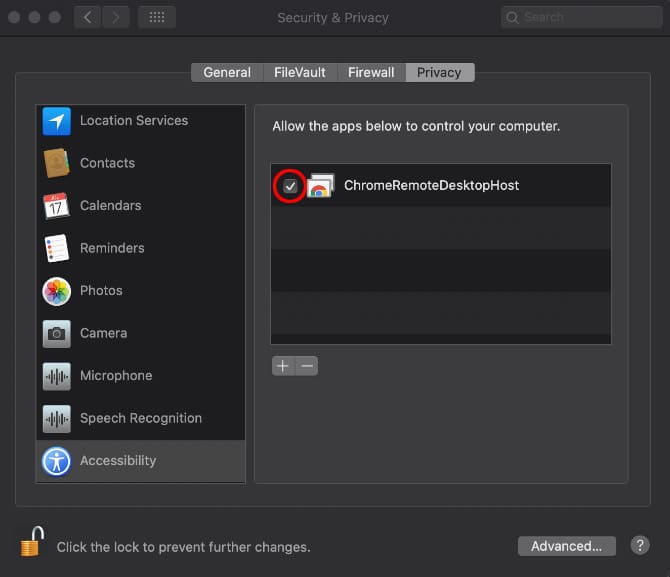
- Scroll down and select “Screen Recording” on the left menu
- Check the box next to “ChromeRemoteDesktopHost”
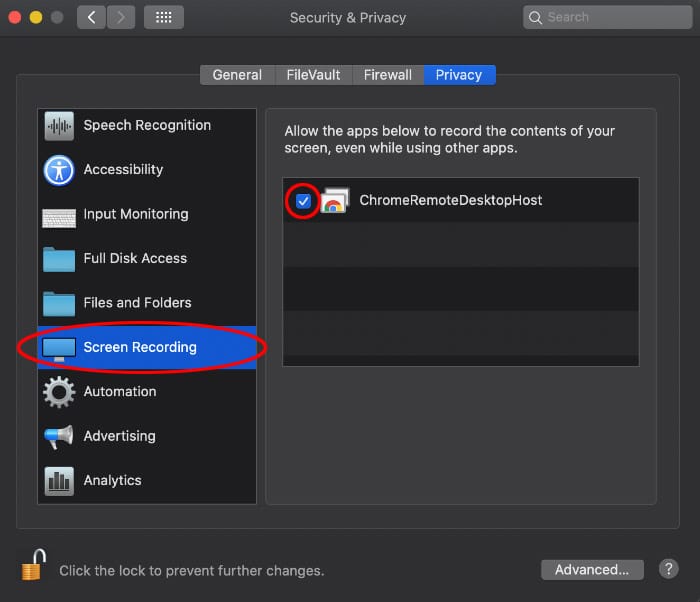
Your Home PC or Mac
On device you are remoting from:
- Using Google Chrome, go to the Chrome Remote Desktop webpage
- Login to Google using your UFL email
- To do so follow normal sign in procedures to Google
- Put your UFL Email (gatorlink@ufl.edu) as the username and click “Next”
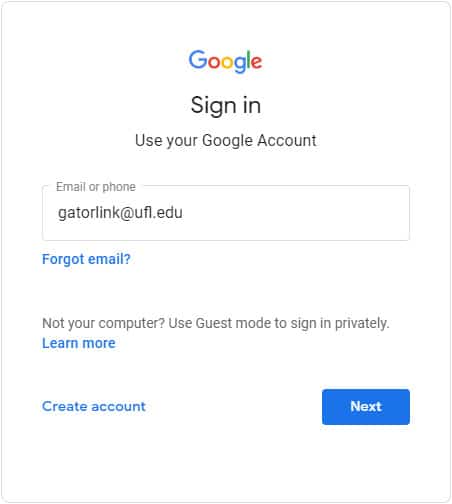
- Enter your GatorLink credentials on the next page
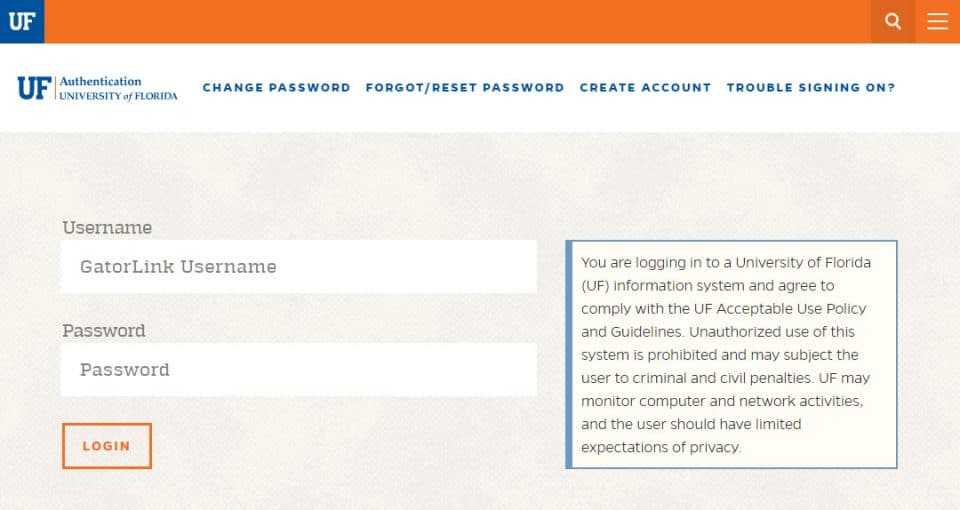
- Select the computer from the menu options
- Enter the pin you created earlier