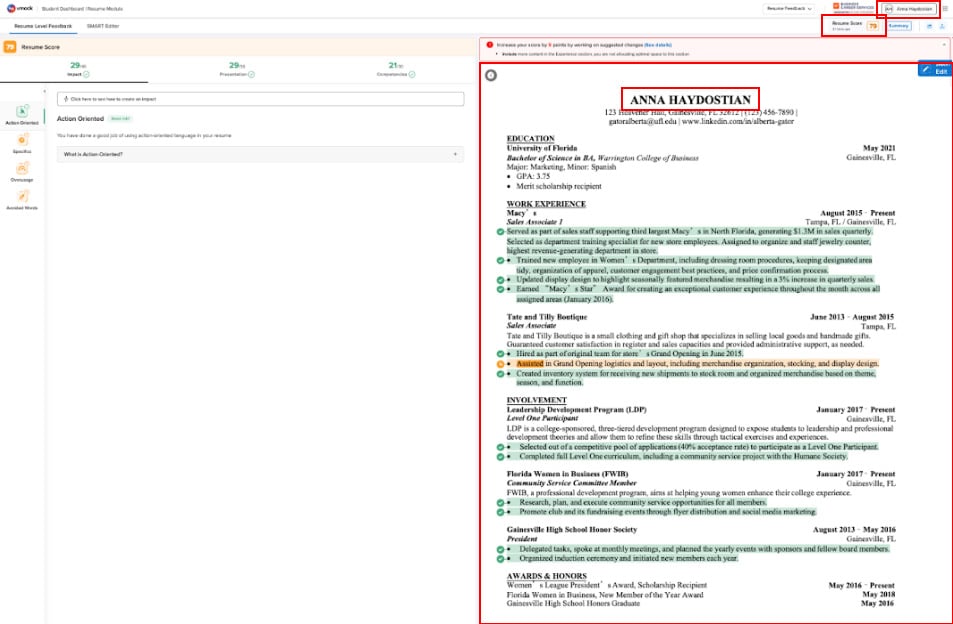VMock Instructions for FLA Application
Use your Warrington VMock account to build your most compelling resume (minimum score of 33 required) and then upload one screenshot that includes all of the following items:
- Your name at the top right of your student dashboard
- Your resume score
- Your entire resume visible
- Your name on your resume
If any of these elements are missing from your screenshot, your application will be incomplete.
Getting Your VMock Resume Score
- Go to the VMock Warrington login and sign in using your GatorLink credentials. You have access to 10 free VMock submissions per year, so we encourage you to only score your resume when you have made all suggested edits.
- In your VMock Dashboard, select “Resume” on the top of the screen and “Resume Feedback.” Then choose the category below that best fits your current resume status:
- Category 1: You already have an existing resume.
- Option A: Your existing resume was built using an approved Warrington Resume Template (Year One Resume Template or Warrington Resume Template) (option A video tutorial).
- Upload your resume in PDF format to get started. VMock will automatically start scoring your resume.
- Follow the step by step SMART Editor guidance.
- Option B: Your existing resume was not built using an approved Warrington Resume Template (Year One Resume Template or Warrington Resume Template). Pick one of the two methods below to upload your resume and convert it to an approved template – based on how much time, effort and scoring attempts you prefer to use.
- Method B1: Using this method will save you time by automating, but be aware that it uses a minimum of 2 VMock attempts (method B1 video tutorial):
- Upload your resume to VMock in PDF format to get started.
- VMock will give your resume an initial score. Click on “SMART Editor” on the right of the screen.
- The screen will prompt you to select a resume template. Select the “Year One and Two – Undergraduate” template. Your resume will convert to his template.
- Follow the step by step SMART Editor guidance.
- Method B2: Using this method is more time-intensive and manual, but uses a minimum of 1 VMock attempt (method B2 video tutorial):
- On the left-hand side of the screen under “Community Templates,” select “See All Templates.”
- Select the “Year One and Two – Undergraduate Template.”
- Select “Download Template.”
- Click on the downloaded Template, and use it as a reference to convert your resume to the correct format. Ensure the margins, font, headers, layout, and content follows the same format as the template.
- Once you have manually converted your resume to the correct format, upload your resume to VMock in PDF form.
- Follow the step by step SMART Editor guidance.
- Method B1: Using this method will save you time by automating, but be aware that it uses a minimum of 2 VMock attempts (method B1 video tutorial):
- Option A: Your existing resume was built using an approved Warrington Resume Template (Year One Resume Template or Warrington Resume Template) (option A video tutorial).
- Category 2: You do not have an existing resume. Create a Resume Using VMock (category 2 video tutorial):
- If you do not have a resume yet, click on the “Create New” button in your student dashboard.
- A resume template will appear on the screen. Click the small piece of paper icon on the very left-hand side of the screen under SMART Editor, and select “New Resume”
- Select the template titled “Year One and Two – Undergraduate”
- Start adding content and follow the SMART Assistant for step-by-step guidance and real time feedback.
- Once you have added sufficient content, click Get Score at the top right, and view your resume score and feedback.
- Category 1: You already have an existing resume.
- Make desired edits and incorporate all feedback, and then rescore your resume until you are satisfied with your score. Remember that your scoring attempts are limited to 10 per year, so only resubmit your resume for scoring once all of your recommended edits have been made. If you are in the red zone, you will need to keep working on your resume until you receive a score in the yellow zone (33 or higher).
- Once you are happy with your resume score and your resume is in the proper Warrington format, you will need to take a screenshot to submit for FLA.
- Select “Student Dashboard” to go back to the home screen and then select “Resume” on the top of the screen to return to all resume attempts.
- Find the attempt that you would like to submit, and select “View Detailed Feedback.”
- Zoom out on your browser so your entire resume is visible on your screen.
- Take the exact screenshot below which must include all of the following. Missing any of these elements will render your application incomplete.
- Your name in the gray box at the top right of your VMock Dashboard
- Your name at the top of your resume
- Your VMock score
- Your entire resume should be visible
Example: