
Florida Leadership Academy
Polish your professionalism. Elevate your leadership.
Today’s business leaders are emotionally intelligent. They can successfully coach teams, effectively manage stress, confidently deliver feedback and genuinely inspire others.
You’ll understand how they do it in the University of Florida Warrington College of Business’ Florida Leadership Academy. Open to 100 of the top sophomores, Warrington’s signature program helps you hone your professionalism and harness your leadership potential through personal reflection, engaging activities, inspiring speakers and real world application.
Ready to level up your professionalism and lead with confidence? Learn more about Florida Leadership Academy and how you can join.

What is the Florida Leadership Academy?
You’ll learn about Emotionally Intelligent Leadership from prominent industry professionals while putting theory into practice through a business case competition as well as community service opportunities.
For 10 Fridays each semester, you’ll join other top sophomores for a three-hour session led by an inspiring professional from a different sector. Assigned a mentor from the previous class, you’ll also develop a peer network — a group to consult with about your personal growth, academic goals, involvement opportunities and career objectives.
After graduating from Florida Leadership Academy, you have the opportunity to return as a mentor or Innovation Committee member in your junior year to further your leadership development while giving back to the next mentee class.
Career development
A strong leader, collaborator, and communicator: Job advertisements nearly always seek these attributes. The Florida Leadership Academy shows you how they build off each other and help you achieve your professional dreams.

Acquire transferable skills
Progress from initiator to idea-generator and ideal employee. You’ll practice core leadership competencies in hands-on activities integrated into every session and then on campus, around Gainesville, and eventually in your career.

Explore emotionally intelligent leadership
In sessions and with your peer network, you’ll analyze the behaviors of effective leaders and get situation- and industry-specific advice from professionals who steer their respective organizations. These examples give you the framework to gradually assume these qualities yourself.

Establish your network
Every leader turns to a mentor — and often acts as a mentor themselves. In addition to meetings with your peer group, Friday sessions include a networking luncheon to connect with visiting speakers, other mentors and mentees, advisory board members, sponsors, and UF alumni.
Professional polish
Professionalism — punctuality, attire, time management, and accountability — is the foundation of leadership and career success. Professional habits develop over time through intentional and consistent practice. The Florida Leadership Academy challenges you to put your best professional food forward each week over the course of one year, helping you become someone others will seek to emulate.
Career readiness
Activities, case competitions, and community involvement allow you to grow as a critical thinker, communicator, and problem solver and understand these skills as pillars of leadership.
Make your plan
Share your dreams and how you intend to achieve them while getting actionable feedback from your peer group and mentor.

Business ethics
“What’s the significance of this decision?” Leaders in the present routinely ask themselves this question, taking performance, their workforce, their community, and their industry into account.
Create your code of ethics
The standards a leader sets for themselves — honesty, integrity, transparency, and authenticity — become the standard they set for their organization and industry peers. Realizing your own leadership entails defining and adhering to your own values, and you’ll start to do that here.
Put your values into practice
Business simulations and discussions let you take note of how professionals establish their values and how their compass shapes organizational decisions, culture, relationships, and impact.
Civic engagement
Leaders look beyond themselves to lift up and enrich others’ lives. You’ll act upon this ethos as a mentor and by getting involved in the UF and greater Gainesville community.

Change maker in progress
The guidance you give encourages others to grow. As you advance in the program, you’ll help your mentees discover who they are as leaders and embrace your passions to spark change — be it on a Florida Leadership Academy committee or through community service.

Foundation for corporate responsibility
From creating jobs to conserving resources, businesses deliver a direct benefit to their immediate communities. Championing responsible leadership, the Florida Leadership Academy directs students to empower others on campus and throughout the Gainesville area.

Our partnerships
Florida Leadership Academy students searching for ways to get involved benefit from Warrington’s partnerships with GNVBridge, GROW HUB and Project Makeover.
Committees
Make your voice and views heard as you develop key initiatives for and promote the Florida Leadership Academy. Participating in a committee allows you to oversee projects, act on new ideas, and forge important ties with your peers and the program’s leaders.
Please note: Committee recruitment is a selective process within FLA that occurs in the summer after FLA induction. Mentees can apply and interview for a spot on one of four committees.
Networking Committee
Strengthen the “FLAmily” culture by creating opportunities for current and past members to connect on a personal level. You’ll organize fun and purposeful relationship-building events that bring morning and afternoon session participants together. Plus you will invite and host members of our extensive alumni network on campus to talk about their careers, post-graduation experiences, and the impact of FLA on their journey.
Marketing Committee
Lead our organization’s promotional strategy by managing our online presence and on-campus image. You’ll creatively document events, manage our social media accounts, develop outreach and promotional content, and design our program’s marketing materials and merchandise.
Civic Engagement Committee
Foster our community partnerships while practicing servant leadership around campus. You’ll manage and strengthen relationships with GROW HUB, GNVBridge, and other organizations while honing skills in problem-solving, communication, and project management.
Recruitment Committee
Engage and introduce the larger Warrington community to the Florida Leadership Academy. In the process, you’ll orchestrate four major Recruitment Events, oversee the spring interview cycle, and promote our program to prospective participants.
What is Emotionally Intelligent Leadership?
FLA uses principles from the Emotionally Intelligent Leadership model developed by Marcy Levy Shankman, Scott J. Allen, and Paige Haber-Curran. EIL consists of three overarching facets and 19 capacities that equip individuals with the knowledge, skills, perspectives and attitudes to achieve desired leadership outcomes.
Emotional self-perception: Identifying emotions and their influence on behavior. Emotional self-perception is about describing, naming and understanding your emotions. Emotionally intelligent leaders are aware of how situations influence emotions and how emotions affect interactions with others.
Emotional self-control: Consciously moderating emotions. Emotional self-control means intentionally managing your emotions and understanding how and when to demonstrate them appropriately. Emotionally intelligent leaders take responsibility for regulating their emotions and are not victims of them.
Authenticity: Being transparent and trustworthy. Authenticity is about developing credibility, being transparent and aligning words with actions. Emotionally intelligent leaders live their values and present themselves and their motives in an open and honest manner.
Healthy self-esteem: Having a balanced sense of self. Healthy self-esteem is about balancing confidence in your abilities with humility. Emotionally intelligent leaders are resilient and remain confident when faced with setbacks and challenges.
Flexibility: Being open and adaptive to change. Flexibility is about adapting your approach and style based on changing circumstances. Emotionally intelligent leaders seek input and feedback from others and adjust accordingly.
Optimism: Having a positive outlook. Optimism is about setting a positive tone for the future. Emotionally intelligent leaders use optimism to foster hope and generate energy.
Initiative: Taking action. Initiative means being a self-starter and being motivated to take the first step. Emotionally intelligent leaders are ready to take action, demonstrate interest, and capitalize on opportunities.
Achievement: Striving for excellence. Achievement is about setting high personal standards and getting results. Emotionally intelligent leaders strive to improve and are motivated by an internal drive to succeed.
Displaying empathy: Being emotionally in tune with others. Empathy is about perceiving and addressing the emotions of others. Emotionally intelligent leaders place a high value on the feelings of others and respond to their emotional cues.
Inspiring others: Energizing individuals and groups. Inspiration occurs when people are excited about a better future. Emotionally intelligent leaders foster feelings of enthusiasm and commitment to the organizational mission, vision, and goals.
Coaching others: Enhancing the skills and abilities of others. Coaching is about helping others enhance their skills, talents, and abilities. Emotionally intelligent leaders know they cannot do everything themselves and create opportunities for others to develop.
Capitalizing on difference: Benefitting from multiple perspectives. Capitalizing on difference means recognizing that our unique identities, perspectives, and experiences are assets, not barriers. Emotionally intelligent leaders appreciate and use difference as an opportunity to create a broader perspective.
Developing relationships: Building a network of trusting relationships. Developing relationships means creating meaningful connections. Emotionally intelligent leaders encourage opportunities for relationships to grow and develop.
Building teams: Working with others to accomplish a shared purpose. Building teams is about effectively communicating, creating a shared purpose, and clarifying roles to get results. Emotionally intelligent leaders foster group cohesion and develop a sense of “we.”
Demonstrating citizenship: Fulfilling responsibilities to the group. Citizenship is about being actively engaged and following through on your commitments. Emotionally intelligent leaders meet their ethical and moral obligations for the benefit of others and the larger purpose.
Managing conflict: Identifying and resolving conflict. Managing conflict is about working through differences to facilitate the group process. Emotionally intelligent leaders skillfully and confidently address conflicts to find the best solution.
Facilitating change: Working toward new directions. Facilitating change is about advancing ideas and initiatives through innovation and creativity. Emotionally intelligent leaders seek to improve on the status quo and mobilize others toward a better future.
Analyzing the group: Interpreting group dynamics. Analyzing the group is about recognizing that values, rules, rituals, and internal politics play a role in every group. Emotionally intelligent leaders know how to diagnose, interpret, and address these dynamics.
Assessing the environment: Interpreting external forces and trends. Assessing the environment is about recognizing the social, cultural, economic, and political forces that influence leadership. Emotionally intelligent leaders use their awareness of the external environment to lead effectively.
Meaningful experiences

“FLA has been a great experience because of my interactions with other mentees. When you gather top business students together every week for at least two semesters, good things are bound to happen, and meaningful connections will be made.”
Connor Lovely (BSBA ‘21, MSF ‘21)

“You may have joined FLA for the professional development and opportunities it offers — but it’s the people who will make every bit of your time and commitment truly worth it. The friends, supporters, and mentors you meet will be in your corner for life. They’ll push you to grow and remind you of your ‘why’ when things get tough.”
Angelina Fentress (BSAc ‘26)

“Step out of your comfort zone! Be comfortable with the uncomfortable — because that’s truly how you grow. Take initiative, put yourself out there, and don’t be afraid to start conversations. Network and build friendships with every level of FLA; everyone genuinely wants to meet you and be there for you.”
Mallika Baweja (BSBA ‘26)
Who we are
This is the full leadership pipeline in action, beginning with our entering sophomore class, who graduates and has the opportunity to serve as mentors or innovation committee members in their junior year, and then steer the program’s direction in their senior year.
The mentee class is composed of driven second-year students who participate in weekly sessions, attend socials, civic engagements, workshops, and alumni events. Mentees attend Friday sessions with their mentor groups, consisting of four to five mentees and one mentor with whom they will compete in the case competition. Mentees also have the opportunity to apply their leadership skills by serving on a committee.
- Abigail Kloss
- Alana Shapiro
- Alexa Grossman
- Alexandra Lasky
- Alexandra Puig
- Allison Brenner
- Alyssa Abraham
- Amy Bokoum
- Anika Kapil
- Arin Sareddy
- Ashley Gumbel
- Ava LaRocco
- Ava Mariani
- Ava Parker
- Avery Thieman
- Aya Aldorri
- Caitlyn Galvez
- Carolina Rojas
- Charlotte Paine
- Chloe Fan
- Chloe Hutt
- Christopher Boev
- Christopher Gray
- Cooper Beard
- Cristi Haley
- Cynthia Liu
- Dasha Krumer
- Derya Caglayan
- Dylan Merrick
- Dylan Rotondo
- Elise Chapman
- Ella Zucchero
- Enslie Lloyd
- Estefania Gleizer
- Faith Kelly
- Gabe Kanchik
- Gabriella Paredes
- Grace Tomasetti
- Haley Randolph
- Hannah Golden
- Isabella Castagnola Blaikie
- Isobelle Evjen
- Jack Elliott
- Jack Gorewitz
- Jacqueline Marks
- Jaliyah Brown
- Jared Paulen
- Jenna Bell
- Jenna Ly
- Jessica Kaszubski
- Jillian Cranney
- Joey Jung
- Jordan Birnbaum
- Joseph Gonzalez
- Julia Esposito
- Julia Scarton
- Julian Greene
- Justin Hall
- Kate Miklas
- Khoi Cotey
- Kyle Silvestain
- Kyra Jones
- Laura Carvalho
- Leo Meng
- Liliana Bajacan
- Lily Galkin
- Lola Plasencia
- Luke Radcliffe
- Madeline Felegy
- Mason Silverstein
- Matthew Buchman
- Megan Shein
- Melissa Garcet
- Mell Vigoa Campa
- Mia Andreae
- Miah Ishwaran
- Michael Iacono
- Michelle Bakhdal
- Monte Grossman
- Morgan Reilly
- Morgan Schneider
- Nicholas Del Pizzo
- Nikitha Rayala
- Nikolas Lima
- Patricia Aguila
- Payton Findlay
- Payton Key
- Priya Patel
- Rafeh Khan
- Raisa Rahman
- Roshini Oruganti
- Ryan Moye
- Shane Allicock
- Skylar Bons
- Sophia Caram
- Sophie Heidt
- Stephany Arias
- Sumedh Edavalluri
- Sydney Lego
- Taylor Aks
- Tyler Wenczl
- Virginia Broughton
- Zachary Weisman
Mentors
Mentors are juniors who graduated FLA and now facilitate the FLA experience for small groups of mentees. Mentors attend weekly sessions with their groups, providing guidance, encouragement, and resources to help them develop personally, academically, and professionally. Mentors also attend socials, civic engagements, alumni events, and workshops. Mentors are eligible to serve as Assistant Directors for one of the four committees, where they assist the respective directors in leading a committee.
- Aaron Lower
- Angelina Arguelles
- Angelina Fentress
- Cecilia Le
- Elizabeth Bond
- Emma Fariello
- Gabriela Mazza
- Grace Peters
- Grayson Pelletier
- Jeremy Rich
- Jonah Sacher
- Kennedi Carter
- Laura Mason
- Mallika Baweja
- Meghana Pocha Reddy
- Nancy Cheng
- Nathan Andrews
- Sara Molloy
- Sarah Pagels
- Yoni Mann
Innovation Committee
The Innovation Committee is a team of juniors who graduated FLA and now strive to ignite change within the program. Innovation focuses on internal communication and projects that provide all FLA members with opportunities for professional and personal growth during their journey. Innovation projects include the mentee and alumni newsletters, our Microsoft Teams dashboard and directory, the mentor retreat, and workshops.
- Alexa Sefer
- Andrea Paipa
- Ariana Matera
- Ava Rechter
- Blake Goodman
- Brodie Calandra
- Brooke Zaremskas
- Chloe Lai
- Emma Shukla
- Jake Conner
- James Walter
- Jared Gross
- Katie Troilo
- Leah Fisher
- Lin Lu
- Marly Telchin
- Mati Diehl
- Samantha Kopf
- Tejashree Vijay
- Zachary Jones
Directors
Directors are graduates of FLA who have given back as mentors or Innovation members during their junior year and selflessly dedicate their senior year to managing major components of FLA’s programming while leading their respective committees.
- Angelina Arguelles
Chief of Staff
Our Chief of Staff oversees all aspects of the program and strives to create an impactful experience for every student in FLA by encouraging members to maximize their growth and leave a positive mark on FLA, Warrington, and UF. - Lin Na Lu
Director of Innovation
Our Director of Innovation spearheads novel projects and resources designed to continuously improve FLA. - Sara Molloy
Director of Networking
Our Director of Networking hosts fun social events that help connect members and build a FLAmily culture, as well as alumni events to foster professional relationships between current and past members of the program. - Angelina Fentress
Director of Marketing
Our Director of Marketing upholds and communicates the FLA brand while supporting all programming through engaging content creation. - Jonah Sacher
Director of Civic Engagement
Our Director of Civic Engagement provides intentional opportunities for members to give back to the local Gainesville community and practice servant leadership. - Mallika Baweja
Director of Recruitment
Our Director of Recruitment strives to attract a diverse class of aspiring leaders by generating awareness of and enthusiasm for FLA through broad outreach and events.
FLA Advisory Board
FLAAB members are graduates of FLA who have given back as mentors or Innovation members during their junior year and now serve as a resource to younger members of the program. FLAAB members share their wisdom and experiences, and some coordinate a project within the program.
- Aidan Sheehy
- Amanda Veltri
- August Gimenez
Project Manager — Leadership Training - Carson Revie
Project Manager — Think Tanks - Christine Ruggiero
- Derek Fletcher
- Eli Makaron
Project Manager — Warrington Welcome Professional Development Summit - Emma Campbell
- Gabriela Dos Santos
Project Manager — FLA Extracurriculars - Heather Andrasik
- Hector Fernandez
- Jack Ready
- Jasmine Glover
Project Manager — Warrington Welcome Professional Development Summit - Jordan Bienstock
Project Manager — Workshops - Kim Teitelbaum
- Landon Wolk
Chair of FLAAB - Lila Patterson
- Lily Weiss
- Marianna Gutierrez
- Sophia McClard
How to apply
Leaders don’t just emerge — they’re cultivated, refining their approach one experience at a time. Applying to the Florida Leadership Academy lets you embark on this pursuit now, so you graduate with a strong, workforce-ready leadership foundation.
FLA is a transformational program that requires a significant investment of time and energy. Selected mentees must be able to commit an average of five hours per week in their Fall and Spring semesters.
- Attend 10 engaging Friday sessions and lunches each semester (three hours per week).
- Meet individually with your mentor, our program director, and FLAAB members.
- Participate in one Social and one Civic Engagement event each semester.
- Participate in one Workshop and one Alumni Event in separate semesters.
- Apply developed leadership and professional skills in a Fall case competition.
- Attend our Spring Graduation and Induction Ceremony.
Applicants must meet all listed eligibility criteria by the date and time applications close. Applications that fail to meet one or more criteria will not be forwarded to the selection committee for review. By submitting an application, applicants agree to release their academic records and discipline records to the selection committee.
- 3.0 UF GPA
- Business or accounting major
- Entering sophomore year upon application
- Be on campus for the Fall and Spring semesters of your sophomore year
Each eligible applicant will be reviewed and scored by a selection committee consisting of Heavener staff members and FLA Advisory Board members. This criteria will be used to score applicants:
- Academic excellence
- Demonstrated leadership initiative
- Commitment to personal and professional development
- Compelling and professional application materials
FLA events
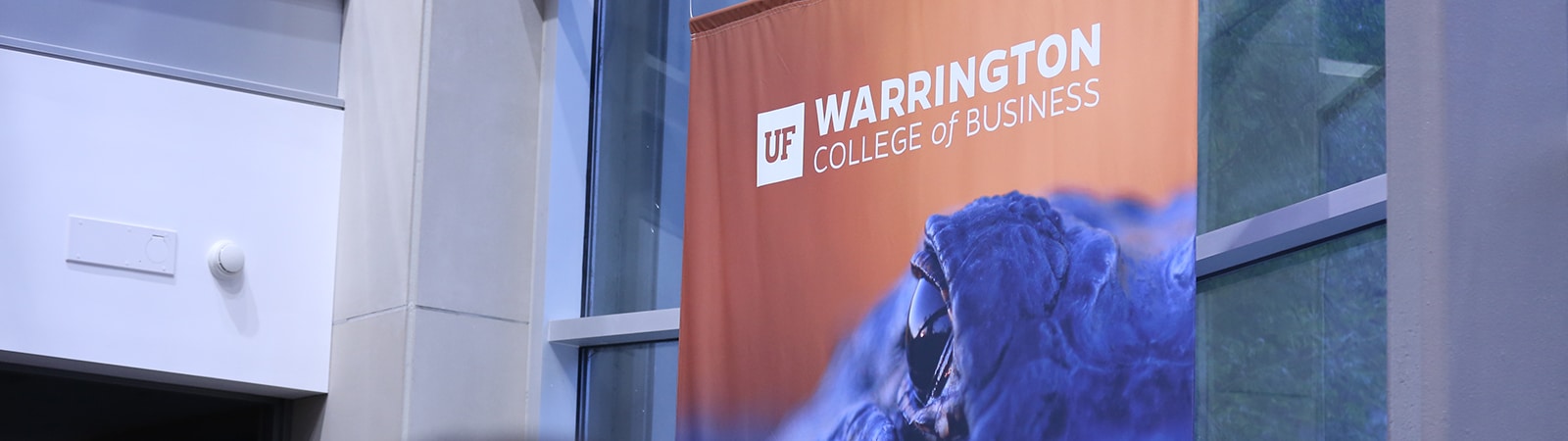
Contact us
Lisa D’Souza
Program Director & Advisor
Director, Leadership & Experiential Programs
352-273-0165
Email Lisa