
Marketing and Communications
Together we tell Warrington’s story — with purpose and unity
We’re storytellers, strategists, and brand champions for the Warrington College of Business. From promoting groundbreaking research to showcasing student success and sharing our statewide impact, we all shape how the world sees Warrington.
Whether you’re designing a campaign, managing content, or crafting the message behind the mission, you help bring our brand to life — consistently, creatively, and with purpose.

How can we help?
Project and web request forms:
Self-service

College logo packet
Download a zip file with PNGs, PDFs, and EPS formats.
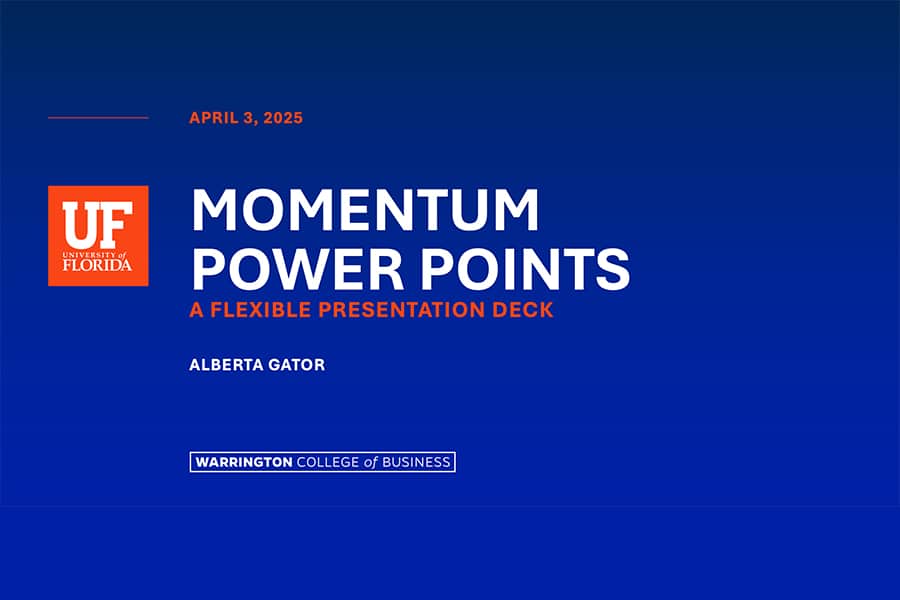
PowerPoint template
Build your own presentations with the college branded template.

Order business cards
Use our online form to easily order faculty and staff business cards.
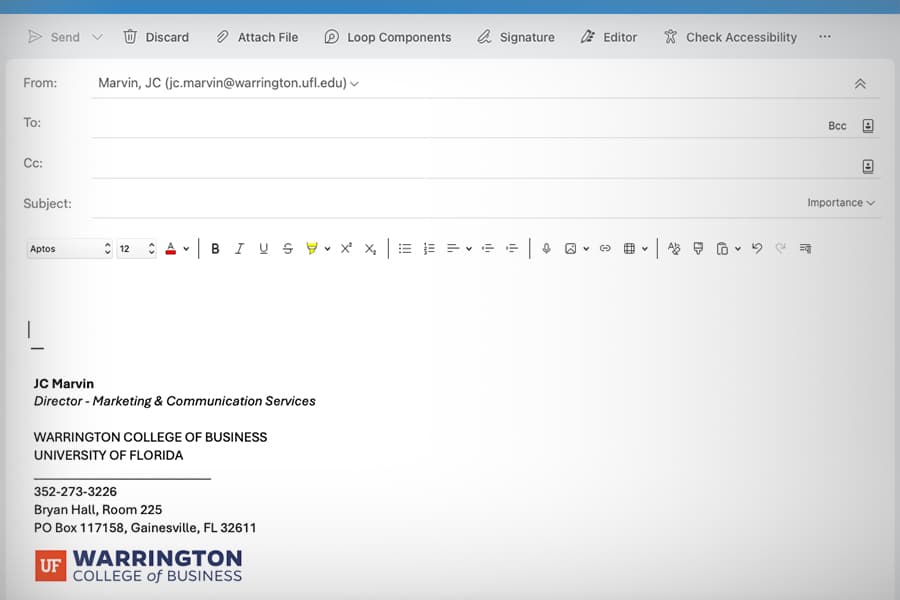
Email signature template
Faculty and staff should use this branded email signature.
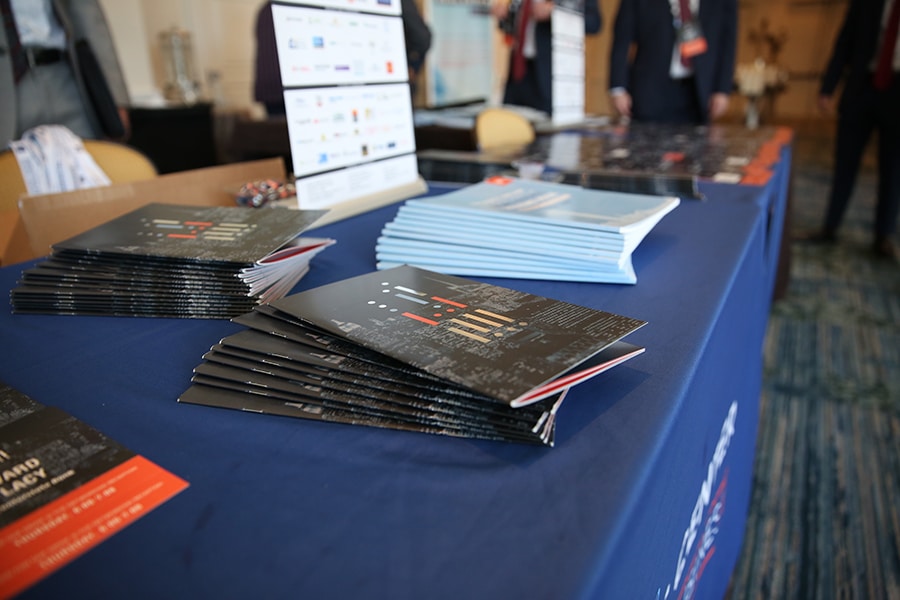
Event Name Tag Templates
Avery format to help support your events with branded name tags.
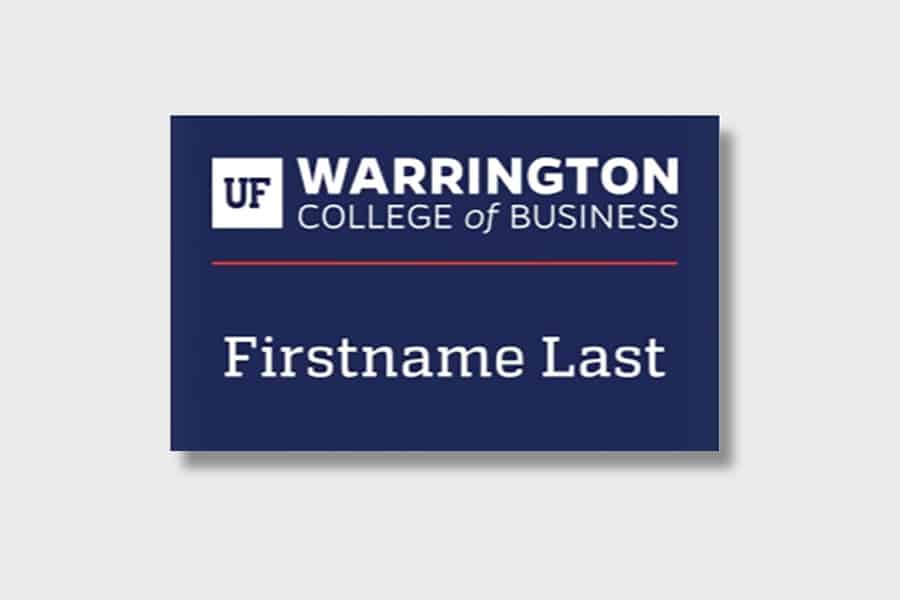
Order name badges
Official college name tags for faculty and staff.

Virtual Backgrounds
Download college branded zoom backgrounds.
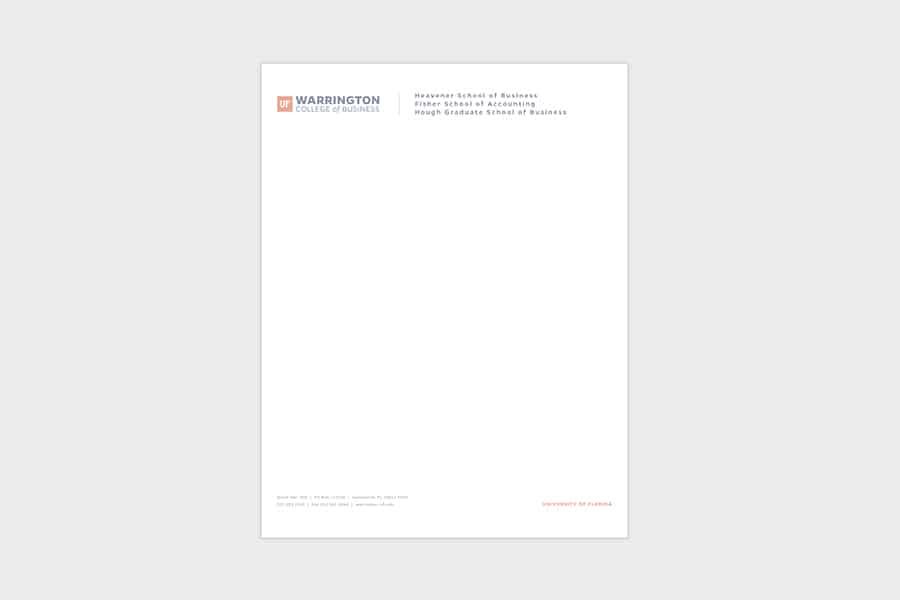
Request Letterhead
The college manages letterhead availability. Request yours today.

UF Brand Center
The University of Florida Brand Center has everything you need to tell UF’s story through a united brand voice and powerful visuals.
More ways to get support
News and public relations
- Faculty research stories
- College news
- Media relations
Photography
Contact Ben Simons
2 weeks notice for appointments/sessions. Thank you!
- Undergrads contact Business College Council to join a session
- Graduate students contact your advisor to coordinate a session with your peers
Contact us
Have a question about a project or need consultation?