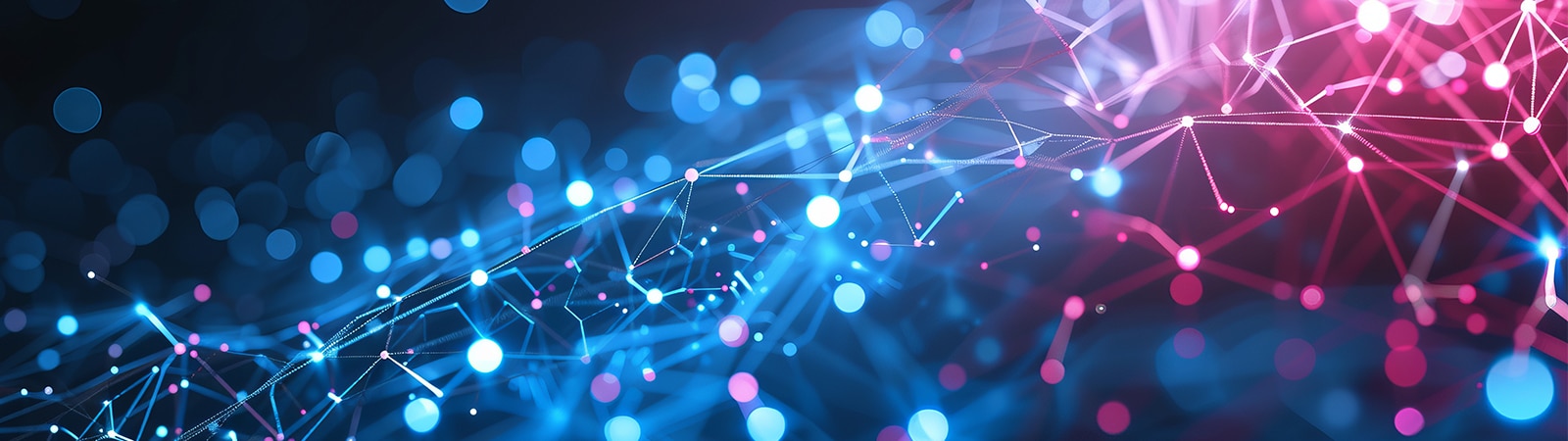
Information Technology at Warrington
Help.Warrington
Quickly request IT help for Warrington faculty, staff and students.
Best way to request IT support is using our online ticketing system.
352-273-0248 – Everyday 7am to 9pm
IT: How can we help?

IT Help Desk
- For immediate classroom support,
call 273-0248 - Software installation, virus mitigation
- Weekend classroom support

Computing and programming
- Custom App Development
- Data Collection
- CRM Integration
- Research Computing Support
- Server/network management
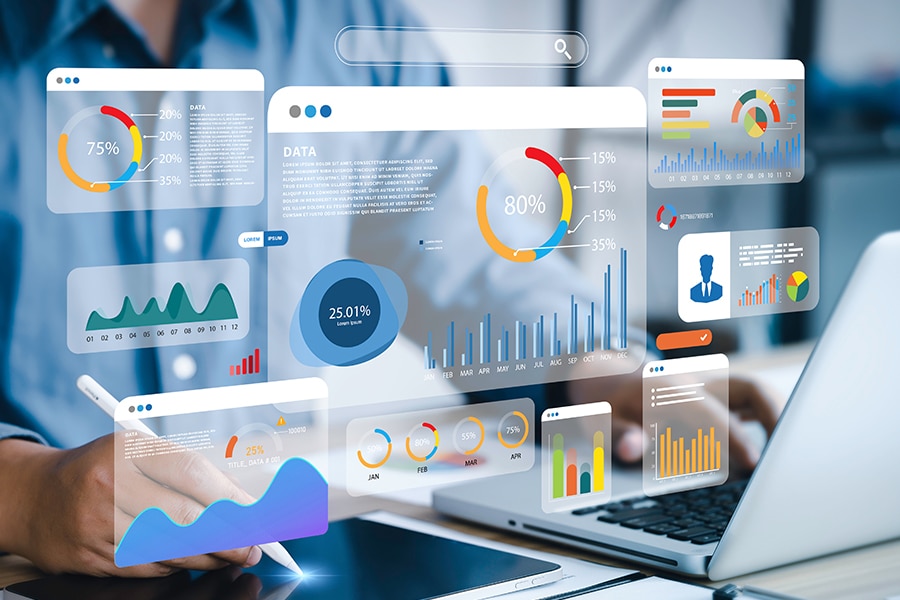
Data analysis and reporting
- Administrative Reports
- Academic Reports
- “STATS” App Support

Audio/Visual services
- Monitoring and maintenance of all current systems
- Consultation for new projects
- Design and installation of minor projects
- Project Management of major projects

Print and mail shop
Printing: Exams, Copies, Color/B&W
Mail Distribution
Call for more info: 392-0230
Dudziak-McClintock Business Technology Center
The Dudziak-McClintock Business Technology Center (DMBTC) provides computer and classroom AV support to Warrington College of Business faculty, staff & graduate students.
For a list of student services visit the Technology Assistance Center (TAC) or stop by 206 Heavener Hall, (352) 273-0248, tac@warrington.ufl.edu
Technical Services
IT help desk
The College’s online help system is the most efficient way to get help with any information technology issue…software, computer equipment, viruses, training, etc. IT Help requests are monitored by the technical staff many times per day and routed to the appropriate support personnel.
Please note the service priority levels for requests:
- For Immediate Support: Emergency help is needed, e.g. in a classroom, call 273-0248
- Priority: Help within 4 business hours. Submit a IT Help request; select “Priority”
- Normal: Help within 1 business day. Submit a IT Help request; select “Normal”
- Low: Help within 5 business days. Submit a IT Help request; select “Low”
Normal business hours are 8am – 5pm Monday – Friday.
Classroom Support hours are 7am – 9pm Monday – Sunday. Support not available when the TAC is closed; see TAC schedule for specific dates.
IT Services
Equipment check-out
To request laptop computers, video-conference systems, projectors to use with laptops or PCs, or document cameras, make reservation through the help ticket system.
Hardware purchasing recommendations
DMBTC offers recommendations for hardware purchases. We can help you order hardware that meets your needs. UF has agreements with many vendors, if you purchase from one of them you will get the best possible price. DMBTC technicians are certified to repair hardware from several vendors. Ordering hardware from one of these vendors results in quicker repairs for you.
Ask your technician for specific vendors who provide onsite warranty work, this should be done before you purchase any hardware. Typical types of hardware we make recommendations for are; Computers, Laptops, Tablets, Phones, and Printers. Due to the frequency vendors change hardware you will need to contact your technician for help or submit a help ticket.
Technology Assistance Center (TAC)
The TAC provides computer support to all Warrington College of Business students. This support can be obtained through Email, Phone, Help Ticket, or Walking-in. The TAC provides help with installing software updates, antivirus software, connecting to UF resources like accounts, WI Fi, internet and connecting to student printers.
The TAC also provides class website and video lecture connection support to all Warrington College of Business students.
Weekend support
The TAC will have one support person available Saturdays and Sundays from 7am-9pm, excluding reasonable breaks for lunch and dinner.
- Network failures
- Supporting classrooms that are in-use
- Support for working professional students
- Other support duties
Weekend TAC Support will be available to assist all working professional programs on Saturday and Sunday to ensure that there are no technology issues in the classroom.
AV services
Providing presentation tools to teach, learn, and collaborate.
Audio Visual Services provides:
- Monitoring and maintenance of all current A/V systems
- Consultation for new A/V projects
- Design and installation of minor A/V projects
- Project management of major A/V projects
Technology solutions
Our Mission
To provide and support the Warrington faculty, staff, and students with the appropriate IT tools, technology, and information in order to enhance the educational experience, make informed business decisions as well as streamline business processes.
Services
- In house custom business application development.
- IT network security and systems design, implementation and administration.
- UF and Warrington Data services and reporting tools.
- Back end web development and support for Warrington’s public web site and services.
Business applications
- Warrington Directory
- Heavener Probation
- Heavener and Career Services Advising
- Heavener Group Advising
- Warrington Event Management
- Hough Grad Course Scheduler
- Heavener Course Scheduler
- STATS (Warrington Custom Reporting Application)
Business services
- Salesforce CRM
- Salesforce Marketing Solutions
- EMS Room Scheduling Administration
- Warrington WordPress Development / Template
- Microsoft Sharepoint / Calendars
- UF / Warrington Student Data Integration and Reporting
Print and Mail Shop
Online copy job submission
The Print & Mail Shop staff can make copies for you. Submit your request online. You will be emailed when the copies are ready. Our goal is to provide same-day service, but at peak times this may not be possible.
Important: If you are logging in remotely, you must use a VPN in order to access our site.
Exams
The Print & Mail Shop is your secure source for printing exams. No students work in the Print & Mail Shop, and all exams are kept under lock and key. Only authorized personnel may pick up exams. We also provide Scantron forms and scoring of those provided forms to the College. We cannot score forms from other sources or copies of forms.
Priorities
Requests for service are generally handled on a first-come, first-served basis. If there is insufficient time to complete services by the requested deadline, the following list is used to determine job priority:
- Exams
- Class Handouts
- Other Class Related Requests
- Mail Distribution
- Other Copy, Mail-Out and Binding Jobs
Paper types available
See our selection of papers. These papers, excluding Scantron forms, can be purchased for use outside the Print & Mail Shop. Paper not listed on the site can be ordered, but takes 2-3 business days to arrive.
Business cards
Warrington College of Business faculty and staff can request business cards online.
Mail distribution
The Print & Mail Shop is responsible for mail distribution within the College. Each department has a mailbox in the Print & Mail Shop, where all mail for that department is placed. Please notify the Print & Mail Shop when you have staff changes so that we can update our listing for your mailbox.
Package pick-up
Departmental Administrators are notified daily of tracked packages that have arrived at the Print & Mail Shop. This includes items from UPS, Fed Ex, DHL and certain US Postal Service items. We maintain records of these packages.
Getting started: Print and Mail Shop
Welcome to WebCRD
WebCRD™ is an online tool for ordering printed documents and other items from the College’s Print & Mail Shop. You can place orders for files that you upload from your computer, hard copies that you deliver, or items that you choose from the Paper Catalog. This short guide will give the basics of using WebCRD, beginning with a few commonly asked questions.
How do I place an order?
After logging in to WebCRD with your GatorLink credentials, there three ordering options:
- Electronic Upload: upload your saved PDF(s)
- Hard Copy Delivery: deliver a hard copy of the document
- Paper Ordering: select a product for your office or Scantrons for an exam
How do I select print options for my items?
Once you add items to your Cart, you can select what you want the Print & Mail Shop to do with each item. For example, for print items, you can typically select options such as 2‐sided or single‐sided printing, paper colors, black and white or color printing, binding, tabs, and so forth. For documents with both black and white and color pages, the system will determine the print color and charge accordingly. In addition, a real‐time preview will update as you pick various options, so you will see exactly how your file will look once it is printed. The options are endless, and you will be able to select from any of the services that the Print & Mail Shop offers (although the system will not let you pick options that are incompatible, such as stapling a 1‐page document).
Why is the Job Code Information important?
The job code information is to identify the funding source, if appropriate, and for reporting purposes.
Finally…when will I get my stuff?
Once you click Submit Job on the Cart page, the order goes into a queue. The system notifies the Print & Mail Shop staff, and then the work begins. You can choose to have an order receipt emailed to you (which can be turned on or off in your My Account page). You can also track the status of your order on the My Orders page. My Orders is always up‐to‐date with order information.
Logging in and out of WebCRD
The WebCRD application is a single sign‐on option, which means the application uses UF’s Shibboleth to authenticate users logging into the system – just like signing in to myUFL.
Log In
- Open a supported web browser and type the URL address for the WebCRD Login page.
- Note: If your current browser is not supported by this application, a message may appear and the Login page may not display. If the browser you are using is not on the current list of certified browsers, you may also see a message on the Login page. You may choose to continue using WebCRD with the unlisted browser, but note that some features may not work properly.
- Enter your Gatorlink credentials. Note: If your account is missing any required contact information, you will be prompted to complete the required fields at this time.
Log Out
To log out, simply close your browser. Note: If there is no activity on your screen for 30 minutes, the system will automatically log you out.
Placing Orders for Prints, Copies and Paper
The Ordering homepage is what you see when you first log in to the Print & Mail Shop website, and where you will start when you want to add items to your Cart.
Uploading File(s) to Your Cart
- Drag and drop or browse for your files.
- Highlight the file(s) you wish to submit – multiple files may be selected.
- Click the Open button.
- Verify that the files now appear on the Upload page.
- Click Add to Cart.
Adding a Hard Copy Item to Your Cart
Use the Hard Copy Delivery option when you do not have a file that can be uploaded.
- Click the Go button in the Hard Copy Delivery section of the Ordering homepage.
- A new Hard Copy item is added to your Cart, and the Cart page is displayed for you to select your options for this item (this may include print options, as well specifying who will receive this item and billing information). Note: You must enter the original document’s number of pages (2‐sided = 2 pages) before submitting the order.
Adding Paper or Scantrons to Your Cart
You can add items to your Cart from the Paper Ordering menu. The Paper Ordering menu lists paper that can be purchased for departmental use and Scantrons for exam use.
- Click Go under Paper Ordering.
- On the Select Items page, type or select quantities for your items. Multiple items may be ordered at a time. Note: If more than one item‐type is selected, you must click Add to Cart at the bottom of the page. Clicking Add to Cart beside a requested item will add only that item to the Cart. The Cart link in the top right notifications area is updated to show the number of unique items currently in your Cart.
- Add more items to your Cart if desired.
- When done adding items, click the Cart link in the notifications area to display the Cart page.
Using the Cart
Use the Cart Page to Complete the Details of Your Order
- Provide a name for your order.
- Click View/Change Print Options to configure the Print Options for each item in the order.
- Select the desired ship date for your order by clicking on the calendar icon.
- Select your pick up method.
- Enter any pickup instructions for the order (such as the name of a TA).
- Select Job Code Information. Note: You cannot mix different departments or courses within a single order.
- Click Submit Job to place your order.
What Happens When You Click Submit Job?
When you place your order, it is immediately submitted to the Print & Mail Shop for processing.
Note: Once you place the order, you cannot modify or cancel it. Please review your order carefully on the Cart page before clicking the Submit Job button.
Note: If you do need to change an order that you have placed, please contact the Print & Mail Shop.
After you place the order, the Order Submitted page is displayed. You can print this page as an order receipt, or change your options in My Account to have receipts emailed automatically.
Saving Your Cart without Placing an Order
WebCRD automatically saves the changes that you make on the Cart page (print options, quantities, ship date, etc.). Your Cart, with all saved items and selections, is available at any time by clicking the Cart link in the notifications area of the Ordering page.
Electronic Upload
- Use Upload a File to add PDFs to your Print & Mail Shop Cart.
- “View/Change Print Options” will give you a preview of your print job and allow you to change settings from the default.
- Default settings: Black/White, 2‐Sided, 8.5×11 White paper, and stapled in the top left corner.
- Only one Course Number/Department may be used per job request.
- Only one Job Type may be used per cart – For two job types, please submit two carts.
Paper Ordering
- Use Paper Ordering for paper, cardstock and Scantrons.
- Only one Course Number/Department may be used per job request.
Hard Copy Delivery
Only one Job Type may be used per cart – For two job types, please submit two carts.
- Please provide the details of your copy job online in Hard Copy Delivery before delivering your hard copies to the Print & Mail Shop.
- Be sure to note the number of pages that your print job will include (two‐sided = two pages).
- “View/Change Print Options” will give you a preview of your print job and allow you to change settings from the default.
- Default settings: Black/White, 2‐Sided, 8.5×11 White paper, and stapled in the top left corner.
- Only one Course Number/Department may be used per job request.